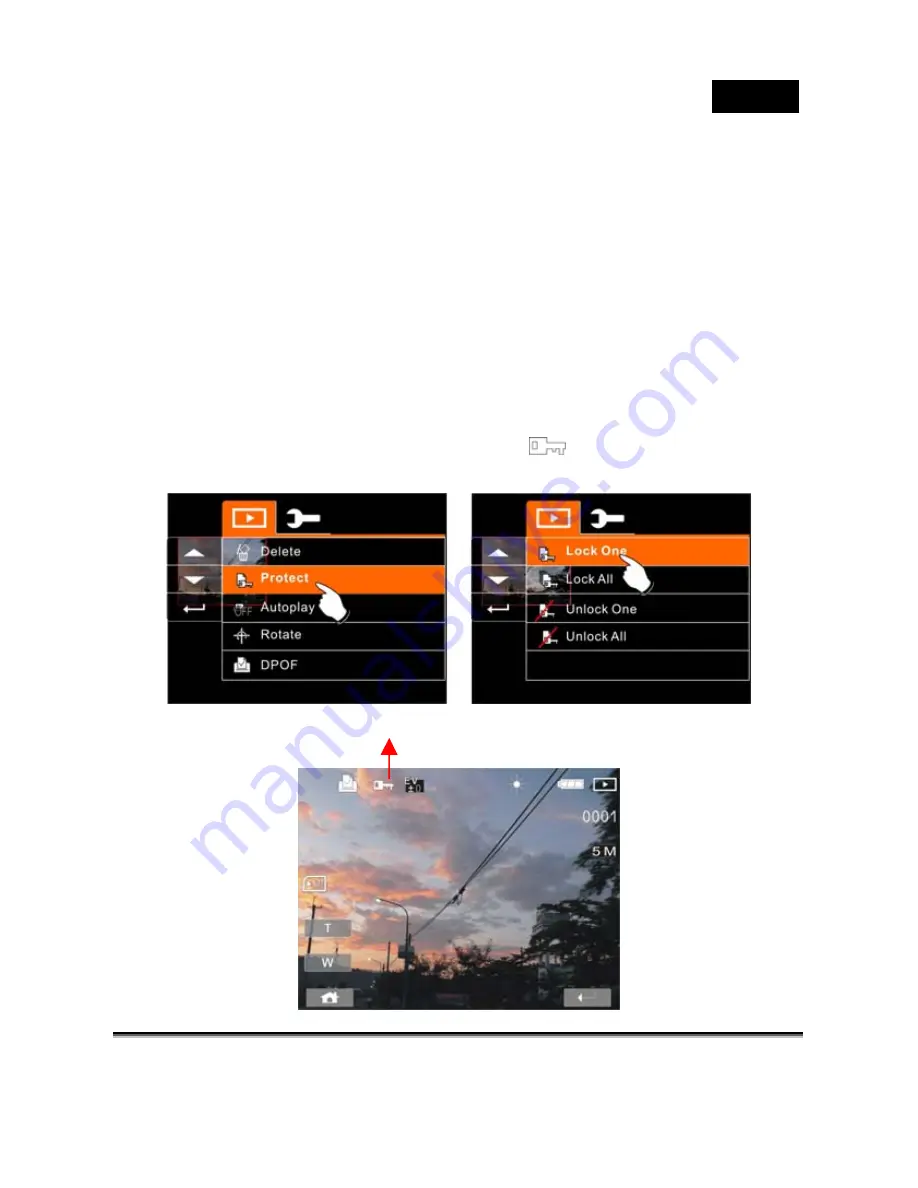
English
-68-
Protect
Use this function to prevent the accidental deletion of the files.
1.
Turn on the power of Digital Video Camera and make sure
it is in the Playback Mode.
2.
Choose the file which you want to protect.
3.
Press SET (Menu) Button and move the 4-Way Direction
Button to highlight the Protect item. Press SET (Menu)
Button to display submenu; or touch the screen to select
the item.
4.
Press 4-Way Direction Button or touch the screen to select
item. Press SET (Menu) Button or touch the screen to
confirm. The Locked icon
will be displayed to
indicate the file is Protected.
Protect Lock
Содержание HD550T
Страница 12: ...English 12 Bottom View Right View Left View...
Страница 13: ...English 13 Rear View...
Страница 40: ...English 40 5 Press Playback Button again to return to DSC Mode...
Страница 53: ...English 53...






























