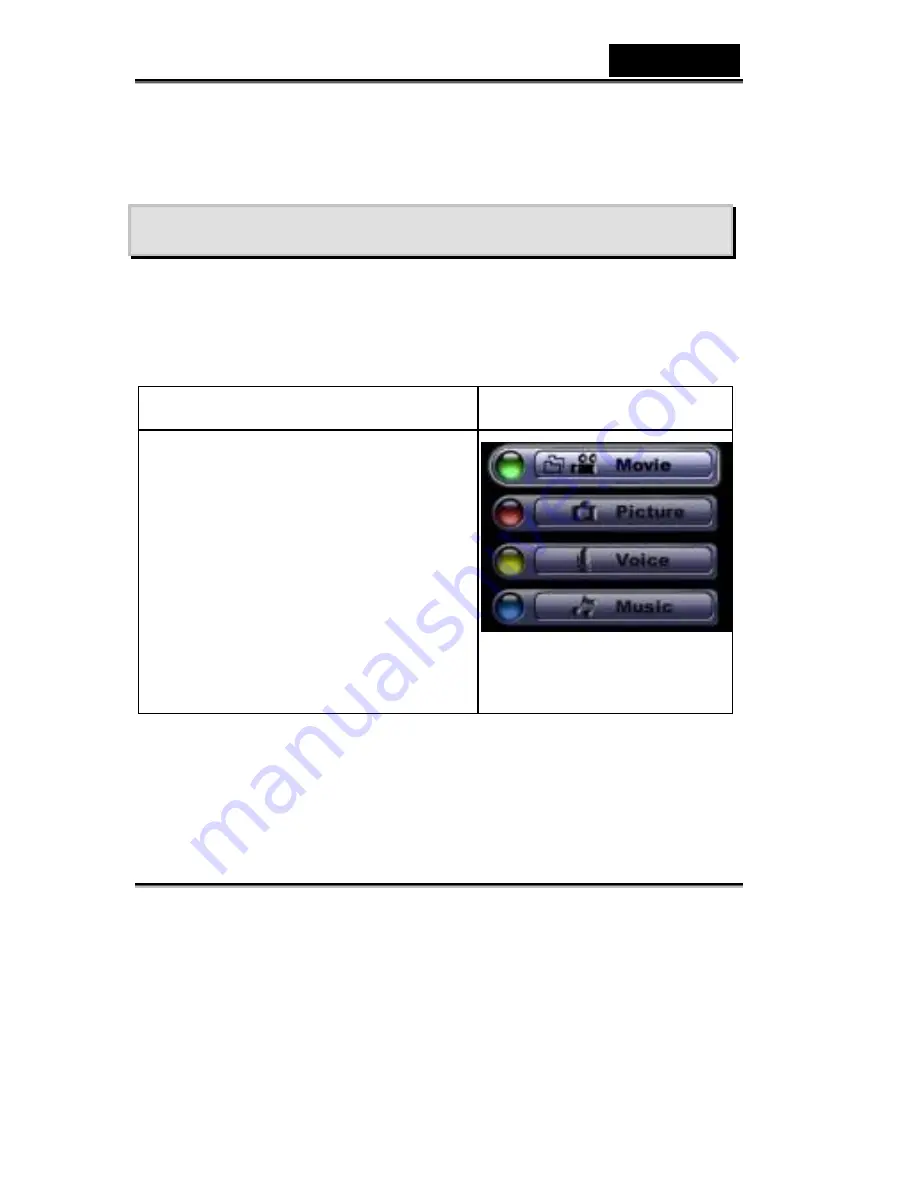
English
-34-
Section 4
Playback Mode
Press REC/PLAY button to switch from Record Mode to Playback Mode.
The Playback Mode is for viewing and managing movies and pictures as well as
listening to voice and music on the built-in memory or on an optional memory card.
Operation Display
Screen
Press REC/PLAY button to switch from
Record Mode to Playback Mode Main Menu.
z
There are four options in the Playback
Mode, movie, picture, voice, and music.
z
A folder icon will be shown if there is any
movie, picture, voice, or MP3 file stored.
z
Up/Down or Mode button can be used to
select the specific option.
Press the Enter button to view
movies/pictures or listen to voice/music.






























