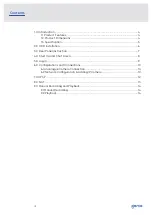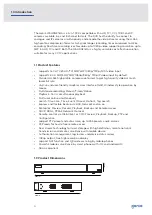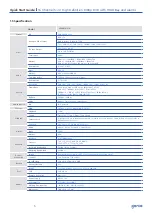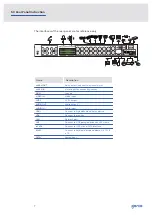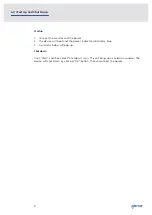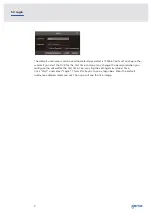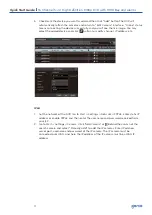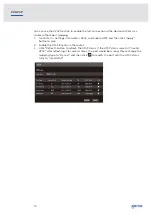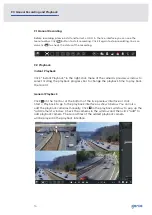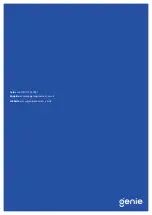7
The interfaces of the rear panel are for reference only.
3.0 Rear Panel Instruction
Name
Description
ALARM OUT
Relay output, connect to external alarm
ALARM IN
Alarm input for connecting sensor
GND
Ground
VIDEO IN
Video input
CVBS
CVBS output
AUDIO OUT
Audio output
AUDIO IN
Audio input
HDMI
Connect to high definition display device
VGA
Connect to monitor
LAN
Network port
USB
Connect to USB storage devices or USB mouse
e-SATA
Connect to HDD with e-SATA interface
RS485
Connect to keyboard or speed dome. A is TX+,B
is TX
DC12V
Power input
Internet