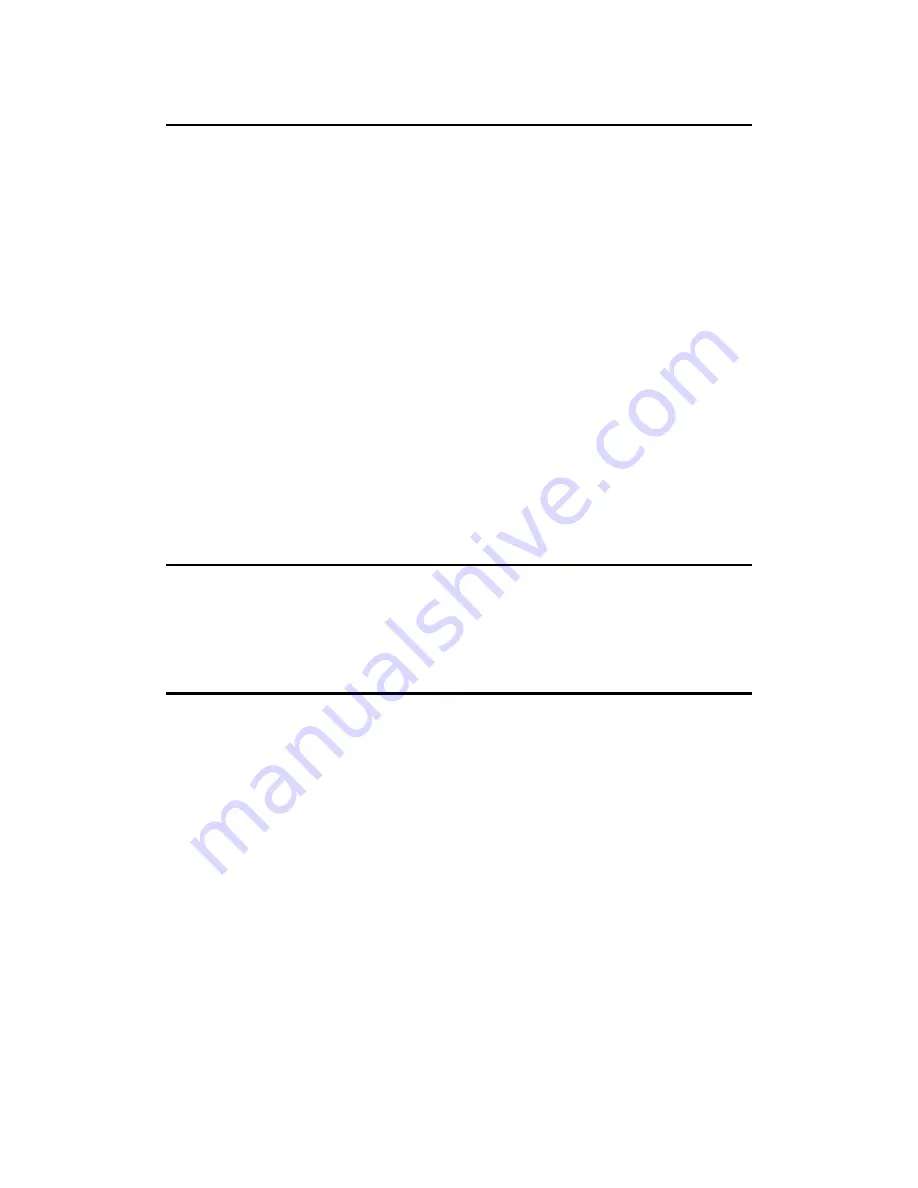
- 18 -
Uninstalling the software on a Windows PC
The User can automatically uninstall the software using the “Add/Remove
Program” in the Control Panel.
Note:
Use this procedure only when the installed software is no longer required or
when the software installation fails.
Procedure:
1. Switch on your PC and start up Windows.
2. Open the “My Computer” windows and double-click on “Add/Remove
Programs” in the Control Panel.
3. Select the application to be uninstalled.
The “Add/Remove Programs Properties” windows appear. Select the
program to be deleted. (Photo Express) and click the “Add/Remove”
button.
4. Select the uninstall method.
5. The user can choose “Automatic “ to uninstall the whole software or
choose “Custom” to uninstall part of the software.Press “Next” to begin. If
you choose “Custom”, you need to select the files, directory and registry
key to be uninstalled, and then press “Finish” to begin the uninstallation.
Uninstalling the driver on a Windows PC
User can automatically uninstall the driver by run the driver installation again.
In the installation beginning, the driver will search the computer. if the driver
had been detected in the computer then the window will pop up and ask for
uninstallation. Press “Yes” to start the uninstallation.
Cleaning and maintenance
Be sure to read this information to ensure that you use your camera correctly.
Places to Avoid
Do not store or use the camera in the following places or locations:
•
Very humid, dirty or dusty places.
•
In direct sunlight or in places subject to extreme increases in
temperature such as in a closed car during summer.
•
Extremely cold places.
•
Places subject to strong vibrations.
•
Places affected by smoke or steam.
•
Places subject to strong magnetic fields (such as near motors,
transformers or magnets.)
•
Keep away from contact with chemicals such as pesticides or next to
rubber or vinyl products.
•
Do not expose the camera to sand. In sandy locations such as beaches
or deserts, or in locations where there is wind borne sand, ensure that
the camera is not exposed to sand. This can cause irreparable damage.




















