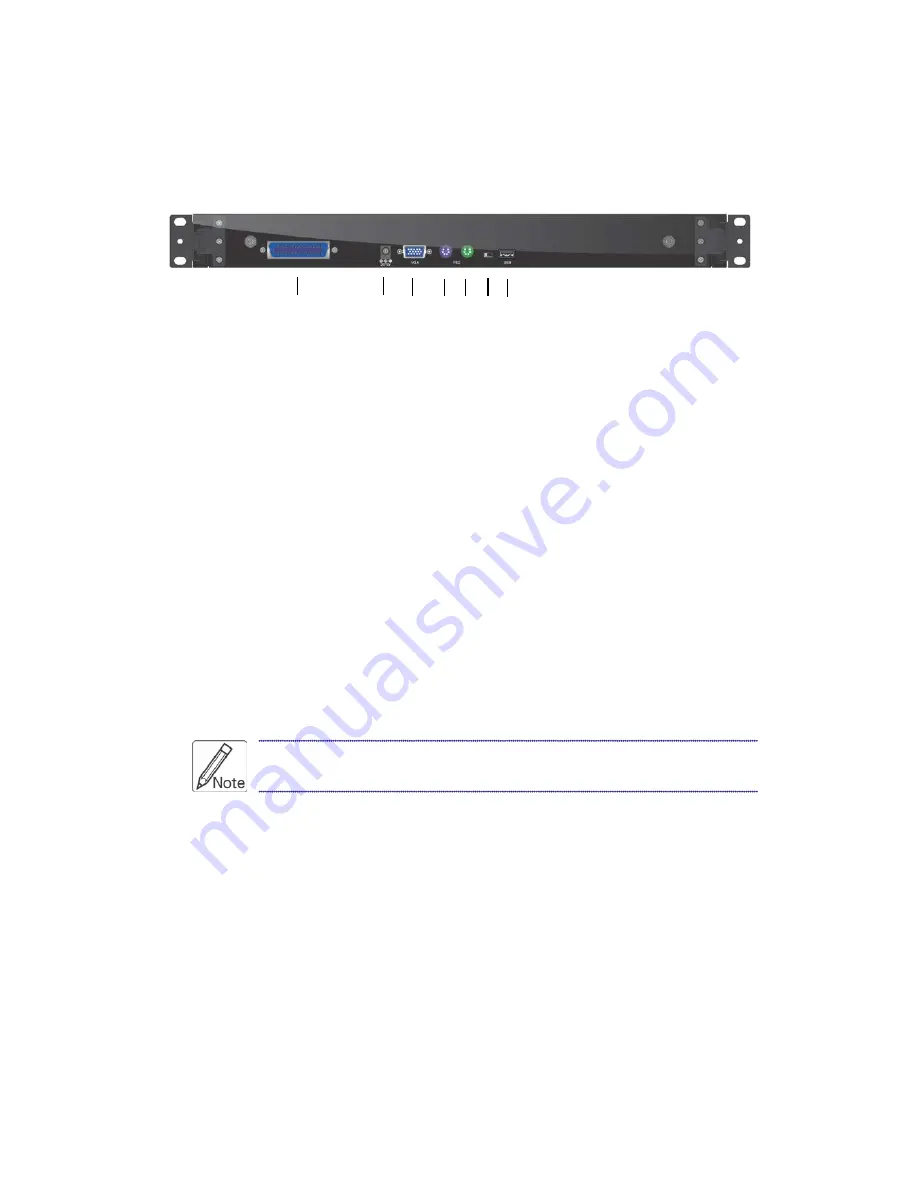
Gemini series User’s Manual
3.3.2 Connecting the Console
To connect an LCD console to a computer, perform the following steps
Figure 3-1. The rear view of LCD console
1. Turn off your computer. You should always turn off your computer before
connecting or disconnecting a device.
2. Connect the video (VGA) connector of the KVM cable to the video card connector
on the rear panel of your computer.
3. Identify and connect the PS/2 mouse and PS/2 keyboard connector to the correct
PS/2 ports on the rear panel of your computer. Or you can use USB interface to
connect your computer. (Use PS/2-USB switch to select your interface. The
switch has to be on PS/2 side when you use PS/2 interface connector.)
Please don't plug PS/2 and USB cables at the same time
4. Connect the AC to DC power adapter to the power inlet on the console and then to
a power outlet.
3.4
Turning on the Console
Make sure all cables and the AC to DC power adapter are connected properly. Be
sure to tighten all connector screws. Using two hands, grasp the rear of the console,
lift the tab and pull the panel up and forward. This will disengage the momentary on /
off switch and the unit should power on. The LED on the left or under of the monitor
panel should turn from orange to green, verifying that the unit is operational.
1. KVM dock (Only for Mercury / Mars / Venus
series KVM Switch ues.)
2. DC in
3. VGA port
4. PS/2 keyboard
1
2 3 4 5 6 7
5. PS/2 mouse
6. PS/2-USB select
7. USB Keyboard Mouse Port
22
Содержание 15
Страница 1: ...Gemini 15 17 19 19W Dual Rail Console with Modular KVM Switch User Manual Rev 2 0 ...
Страница 9: ...Gemini series User Manual Figure 1 1 Gemini 15 Dimension 4 ...
Страница 11: ...Gemini series User Manual Figure 1 2 Gemini 17 Dimension 6 ...
Страница 13: ...Gemini series User Manual Figure 1 3 Gemini 19 Dimension 8 ...
Страница 15: ...Gemini series User Manual Figure 1 4 Gemini 19 wide screen Dimension 10 ...
















