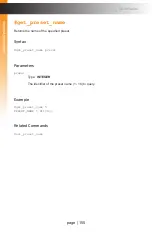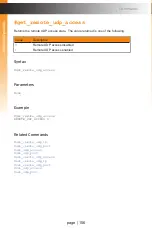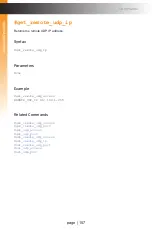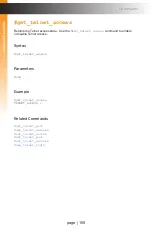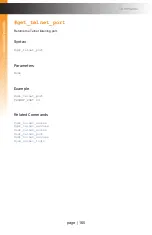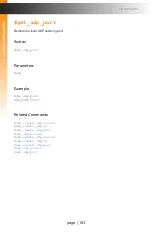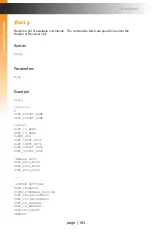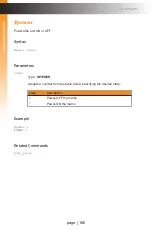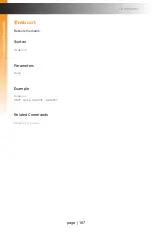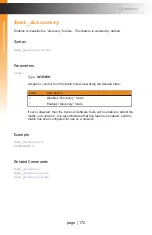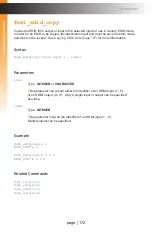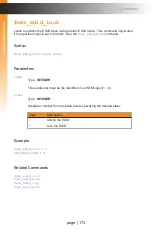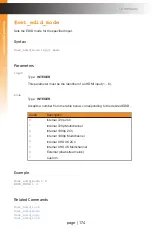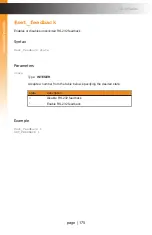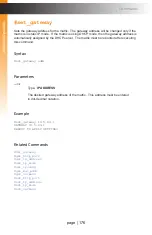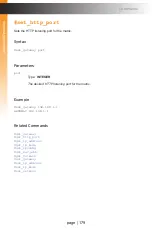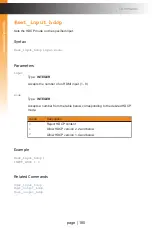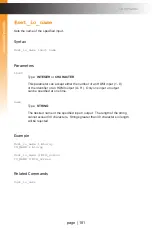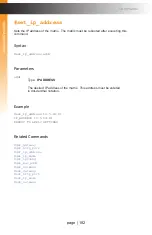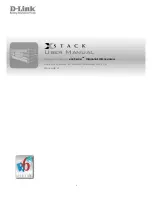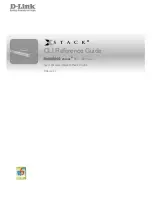page | 169
Page Title
A
dv
anc
ed Oper
ation
Commands
#set_device_desc
Sets the matrix identifier string.
Syntax
#set_device_desc name
Parameters
name
Type:
STRING
The device description. This value cannot exceed 30 characters in length.
Example
#set_device_desc matrix202
DEVICE DESCRIPTION IS SET TO matrix202
Related Commands
Содержание GEF-UHD-89-HBT2
Страница 1: ...8x9 Matrix for HDMI w HDCP 2 2 HDBaseT POH Release A1 Preferred GEF UHD 89 HBT2 User Manual ...
Страница 11: ...This page left intentionally blank ...
Страница 12: ...This page left intentionally blank ...
Страница 13: ...8x9 Matrix for HDMI w HDCP 2 2 HDBaseT POH 1 Getting Started ...
Страница 28: ...This page left intentionally blank ...
Страница 29: ...8x9 Matrix for HDMI w HDCP 2 2 HDBaseT POH 2 Basic Operation ...
Страница 139: ...This page left intentionally blank ...
Страница 140: ...This page left intentionally blank ...
Страница 141: ...page 129 8x9 Matrix for HDMI w HDCP 2 2 HDBaseT POH 3 Advanced Operation ...
Страница 216: ...This page left intentionally blank ...
Страница 217: ...page 205 8x9 Matrix for HDMI w HDCP 2 2 HDBaseT POH 4 Appendix ...