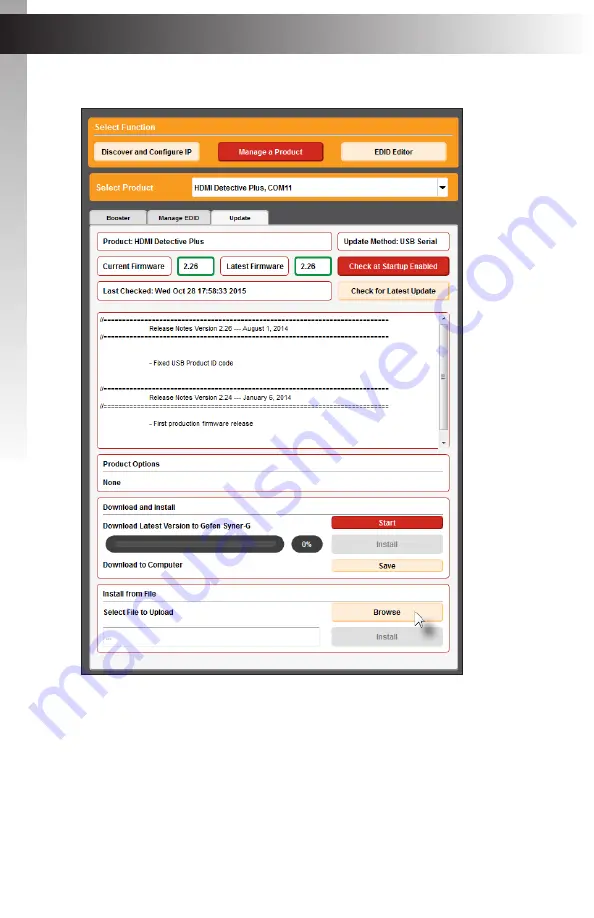
page | 40
4. Click the
Browse
button, under the
Install from File
section.
5. The
Select File
dialog will be displayed.
6. Select the firmware file. The firmware file must be i
.zip
format. Do not extract
the contents from the
.zip
file
7. Click the
Open
button on the
Select File
dialog.
Appendix
Appendix
Upgrading the Firmware
Содержание EXT-UHD600-18
Страница 1: ...EXT UHD600 18 User Manual 1 8 Splitter for HDMI w HDR Release A2 Preferred 600 MHz 4K ULTRA...
Страница 10: ...This page left intentionally blank...
Страница 11: ...1 Getting Started 1 8 Splitter for HDMI w HDR 600 MHz 4K ULTRA...
Страница 16: ...This page left intentionally blank...
Страница 17: ...1 8 Splitter for HDMI w HDR 600 MHz 4K ULTRA 2 Basic Operation...
Страница 20: ...This page left intentionally blank...
Страница 21: ...1 8 Splitter for HDMI w HDR 600 MHz 4K ULTRA 3 Advanced Operation...
Страница 39: ...This page left intentionally blank...
Страница 40: ...This page left intentionally blank...
Страница 41: ...page 31 1 8 Splitter for HDMI w HDR 600 MHz 4K ULTRA 4 Appendix...
Страница 44: ...page 34 Appendix Upgrading the Firmware 4 Click the Update tab...
Страница 55: ...page 45...





















