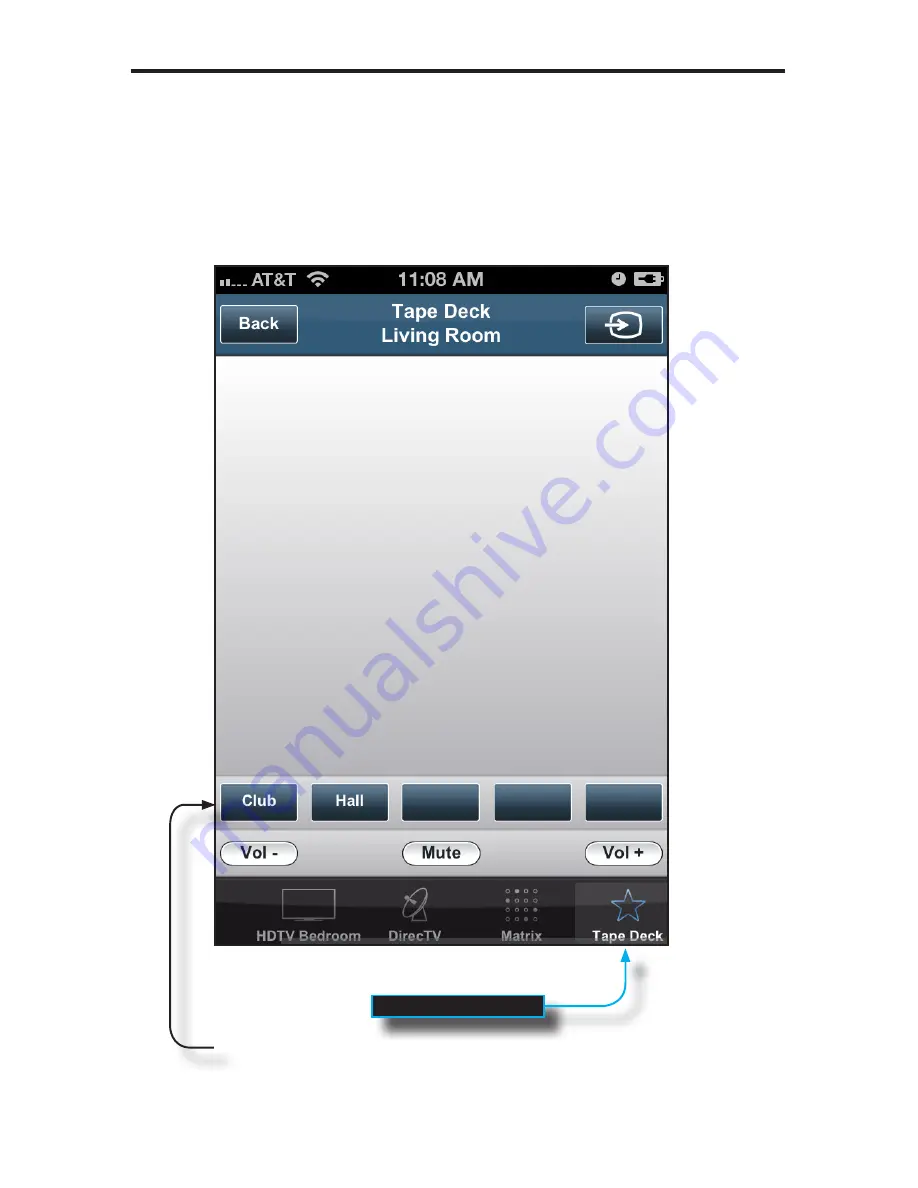
68
USING THE GAVA WIZARD
Adding “Generic” Sources
You can use the “Generic” Source option to add input selection of devices that do not have
control options, such as Cameras, Tuners, or other internal sources on your Receiver.
You can name the source, select a Receiver input, and add up to five Function Keys to add
Macros to the screen for the Generic device. A sample “tape deck” device is shown below.
Macros
Only macros can be used
with “generic” devices.
Generic source button
Содержание EXT-GAVA
Страница 1: ...Audio Video Automation System Processor EXT GAVA User Manual www gefen com...
Страница 2: ......
Страница 6: ......
Страница 10: ...4 Panel Layout INTRODUCTION Top 4 3 2 1 6 5 7 Left Right...
Страница 101: ...95 The GAVA User Interface...
Страница 111: ...105 THE GAVA USER INTERFACE DVR Digital Video Recorder tab Record Record button if available on this device...
Страница 112: ...106 THE GAVA USER INTERFACE FAV Favorites tab Favorites User defined favorite channels will be displayed here...
Страница 117: ...111 THE GAVA USER INTERFACE DVR Digital Video Recorder tab...
Страница 120: ...114 THE GAVA USER INTERFACE NAV Navigation tab...
Страница 122: ...116 THE GAVA USER INTERFACE Playlist tab...






























