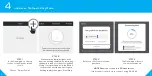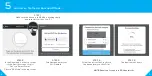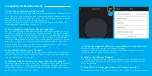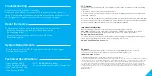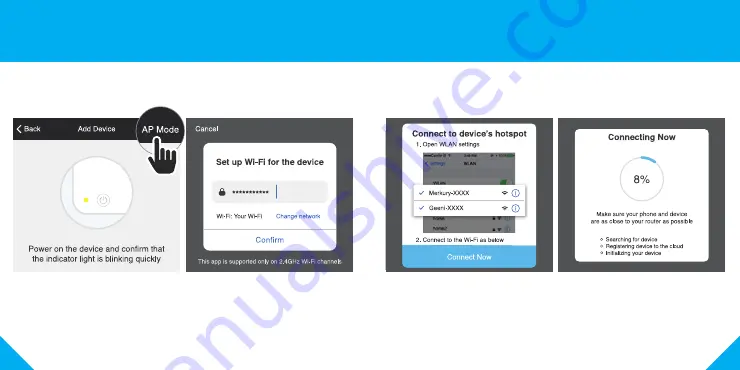
9
8
5
Add device.
Method 2: Backup AP Mode
STEP 1.
Make sure the device is in AP Mode, blinking slowly
(see reset instructions on p. 5)
STEP 2.
In the Geeni app, on the top corner
of the Devices screen, click (+).
Choose “Smart Power“.
Choose “AP Mode” in the top corner.
STEP 3.
Click Next and enter your
Wi-Fi details.
STEP 4.
Follow the instructions to choose
the device from your Wi-Fi list.
STEP 5.
The device will connect.
NOTE: Geeni can’t connect to 5GHz networks.
Содержание GN-OW101-101S
Страница 1: ...SMART WI FI OUTDOOR PLUG START GUIDE ...