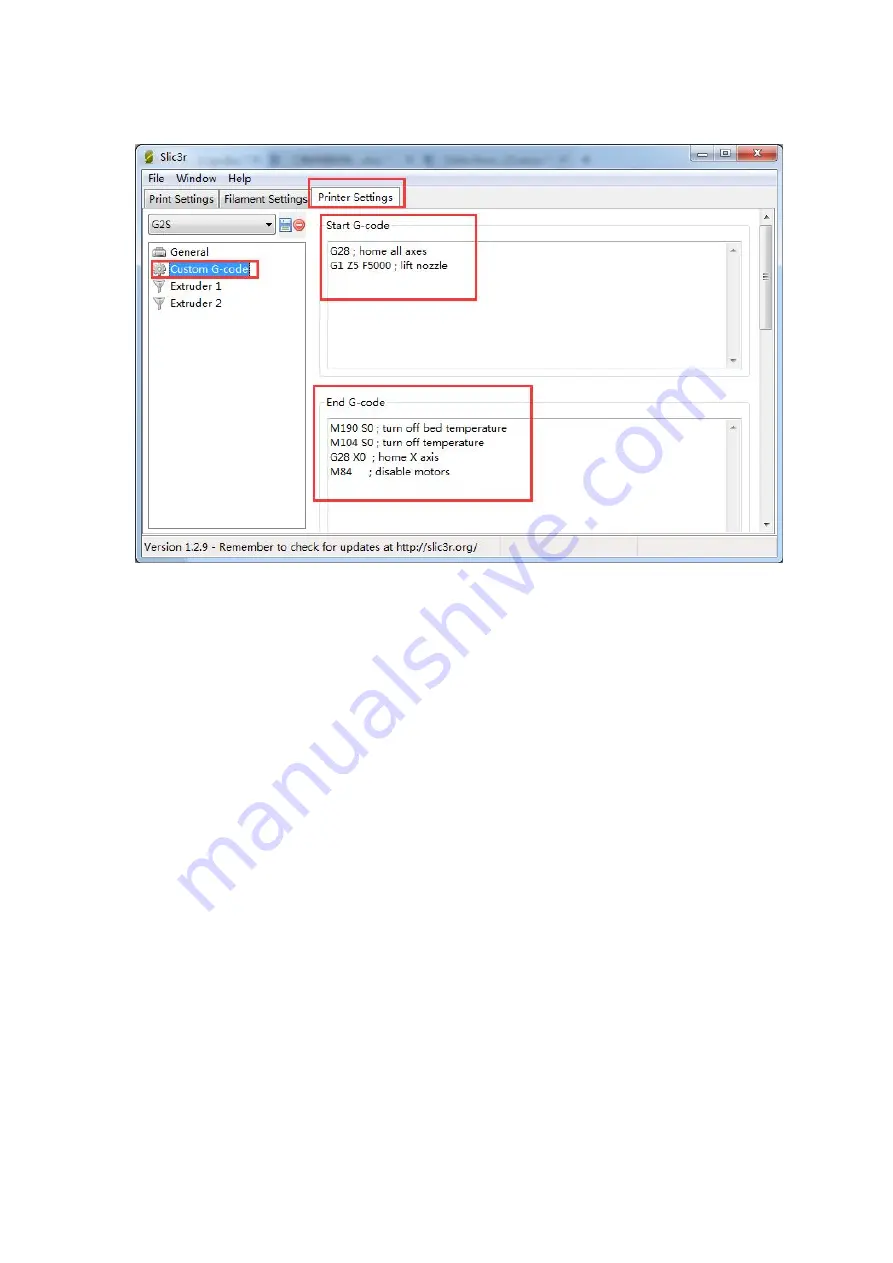
6. Confirm the start and end G-code. They should be like this.
We have covered all the important settings. For other parameters you need to learn by
yourself with the increasing of your 3D printing experience.
7.
Choose the printer and printing settings, filament settings we just saved in the
drop-down menu.
Here we choose G2.
Содержание Delta Rostock mini G2
Страница 2: ......
Страница 3: ......
Страница 5: ...Compiling ...
Страница 6: ...Uploading ...
Страница 9: ... To protect the bed and the nozzle from crashing please attach a piece of tape on the bed ...
Страница 11: ...Step 3 Choose the Connection menu to select the COM6 port and the Baud rate 250000 Click OK to continue ...
Страница 14: ......
Страница 18: ...Write the script 1 2 3 4 5 Here we take the G2 G2 pro as example Script 1 G0 X0 Y0 Z2 ...
Страница 19: ......
Страница 20: ...Script 2 G0 X0 Y50 Z2 ...
Страница 21: ...Script 3 G0 X43 3 Y 25 Z2 ...
Страница 22: ...Script 4 G0 X 43 3 Y 25 Z2 ...
Страница 25: ......
Страница 31: ... endif 2 Upon uploading change the corresponding setting in the Repetier Host and connect ...
Страница 33: ......
Страница 42: ......
Страница 45: ......
Страница 46: ...2 Confirm the parameters 1 confirm the start and end G code They should be like this ...
Страница 49: ...Step2 Choose printer setting Custom G code You can see from the start G code there is no G29 ...
Страница 52: ...2 Put down the auto level probe And make sure the probe is not blocked by the red wires ...
Страница 53: ...3 Homing the printer 4 Send M119 command Send the command M119 to verify the endstop first ...
Страница 57: ...2 Homing the printer ...
Страница 59: ...5 Hook up the probe manually ...
Страница 61: ...5 Send M114 command to get the present coordinates ...
Страница 62: ...6 If the coordinate is 0 0 0 the auto leveling is successful ...
Страница 66: ...3 Open slis3r configuration 4 Click file Load the config file you download before ...
Страница 67: ...5 Save the three parameters as G2 or anything you like ...
Страница 72: ...11 Click Slic3r slice with Slic3r ...
Страница 73: ...12 After slicing you will get the following information about this printing job ...
Страница 79: ...Now you can see the two files are separated You need to put them together ...
Страница 81: ...10 Assign extruder for each file 11 Click Slic3r slice with Slic3r Choose No to continue ...
Страница 82: ...12 After slicing you will get the following information about this printing job ...






























