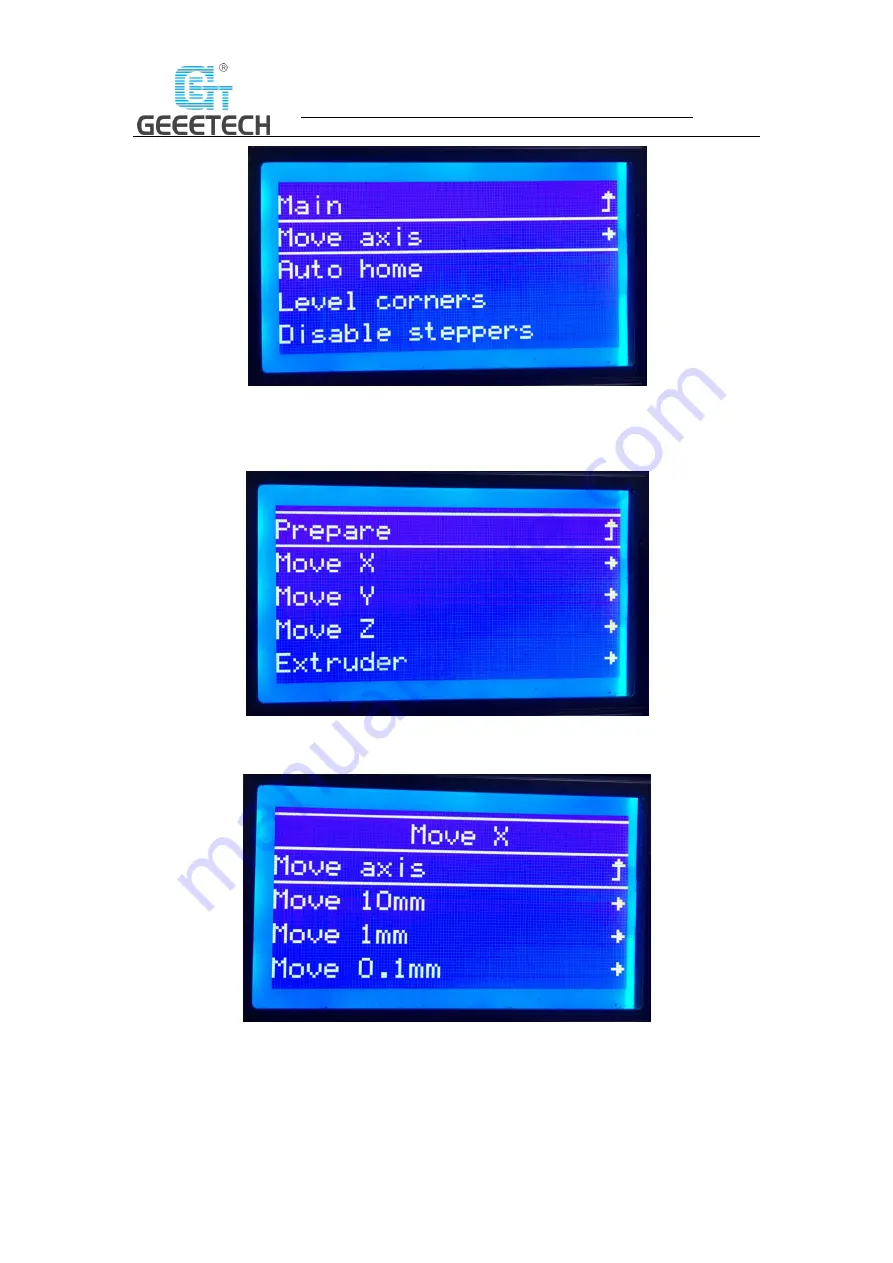
27
SHENZHEN GETECH TECHNOLOGY CO., LTD
(Picture 7-22)
Choose from
“Move X/Y/Z/Extruder”
and rotate the knob to move them. See picture (7-23).
(Picture 7-23)
Choose
“Move 1mm”
, see picture (7-24).
(Picture 7-24)
Note: we suggest using 1mm to test X/Y/Z axis.
After axis’ testing finished, if you want to unlock the motor, choose
“Prepare>Disable steppers”
,
see picture (7-25).
Содержание A20T
Страница 1: ...1 SHENZHEN GETECH TECHNOLOGY CO LTD Geeetech A20T 3D Printer User Manual V1 00 ...
Страница 19: ...19 SHENZHEN GETECH TECHNOLOGY CO LTD Picture 6 13 ...
Страница 20: ...20 SHENZHEN GETECH TECHNOLOGY CO LTD 7 Introduction to the LCD menu 7 1 Tree diagram Picture 7 1 ...
Страница 48: ...48 SHENZHEN GETECH TECHNOLOGY CO LTD Picture 9 7 Picture 9 8 Picture 9 9 Picture 9 10 ...
Страница 54: ...54 SHENZHEN GETECH TECHNOLOGY CO LTD Shenzhen Getech Technology Co ltd www geeetech com ...






























