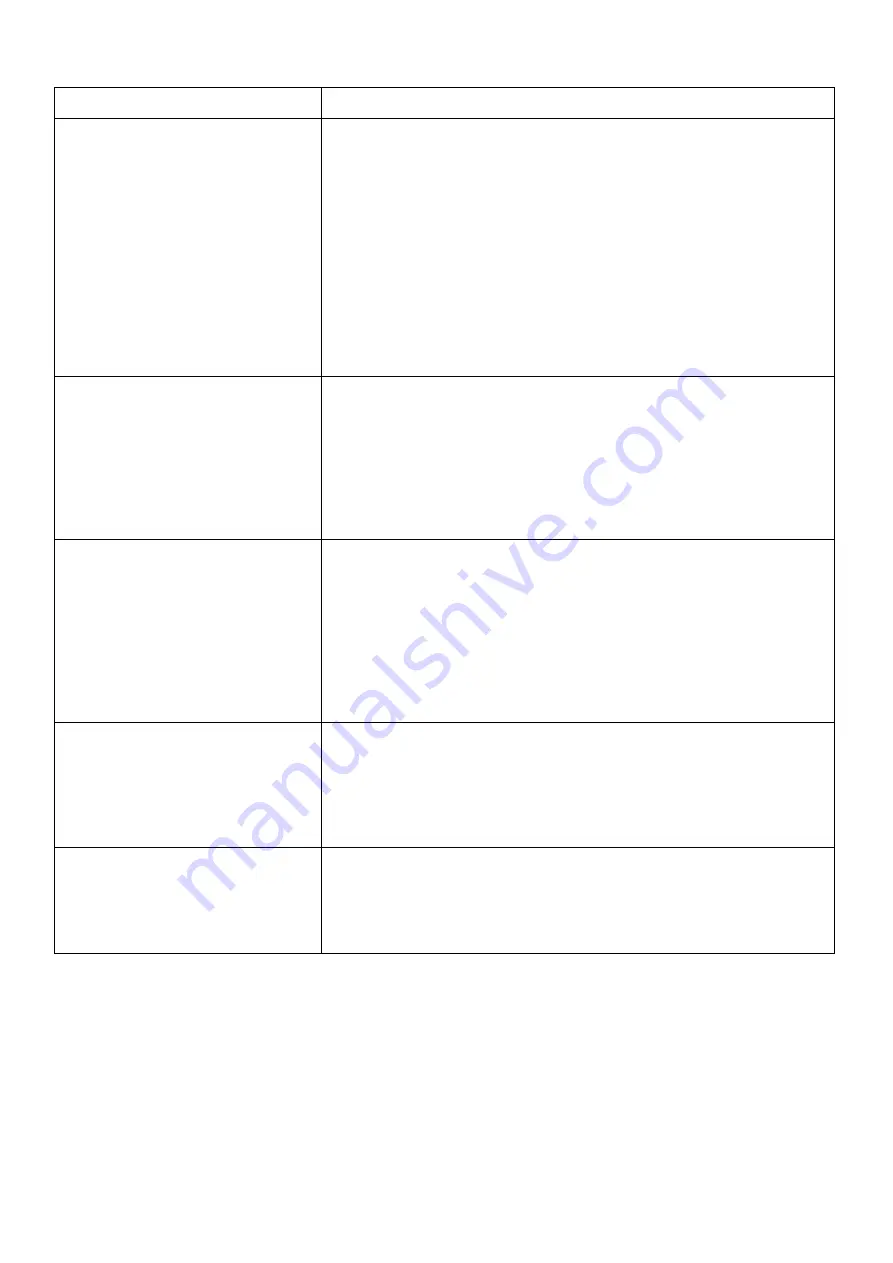
11
TROUBLESHOOTING:
Problem Solutions
1. The Webcam shows no image
after you have connected it to
your computer.
-
Make sure you have installed the drivers for your Webcam
following the instructions listed in the
Installation
section in this
manual.
-
Make sure the USB connector for your Webcam is properly and
securely plugged into an available USB 2.0 port on your
computer.
-
Make sure the “
Preview
” option is checked and enabled under
Options
in the AMCAP software.
-
If the problem still occurs; exit the AMCAP software (or the
application you are attempting to use with your Webcam), re-
connect your Webcam to your computer, and then start the
AMCAP software again (or the application you are attempting
to use with your Webcam).
2. The captured video (or the
snapshot) is blurred.
-
Make sure your Webcam is placed on a flat and stable surface
while you are using it. Moving your Webcam while in use may
influence the operation of the lens in your Webcam.
-
Check to see if there is anything on your Webcam’s lens; if yes,
clean the lens with a soft dry cloth.
-
If the problem still occurs; you may fine-tune the image color
and quality by going into
Options
>
Video Capture Filter
in
the AMCAP software.
3. The video images turn slow
when viewing in high resolution
mode.
-
When using your Webcam in high resolution mode, the volume
of transmission data will be larger and may affect the overall
performance of your system including real-time video
streaming. In this case, we recommend you to upgrade the
hardware of your system; or, use your Webcam in a lower
resolution mode. An example to lower the video streaming
quality and improve overall performance; go into
Options
>
Video Capture Pin
in the AMCAP software, and then change
the “
Color Space / Compression
” option to “
I420
”.
4. There are strips or black
shadows on the video images.
-
Make sure you are using the optimal resolutions and color
settings for your monitor display. If you are not sure, please
refer to the User’s Manual of your monitor display for more
information.
-
If the problem still occurs; set the monitor display color to
24-
bits
or
32-bits True Color
, and then try again.
5. While using various instant
messaging programs (e.g.
Windows
®
Messenger), image
and/or sound are/is missing.
-
Make sure you have tried the solutions mentioned from
Problem 1 earlier in this section.
-
If the problem still occurs; please check and make sure that
you have properly configured the video and audio sources of
the program that you are attempting to use with your Webcam.












