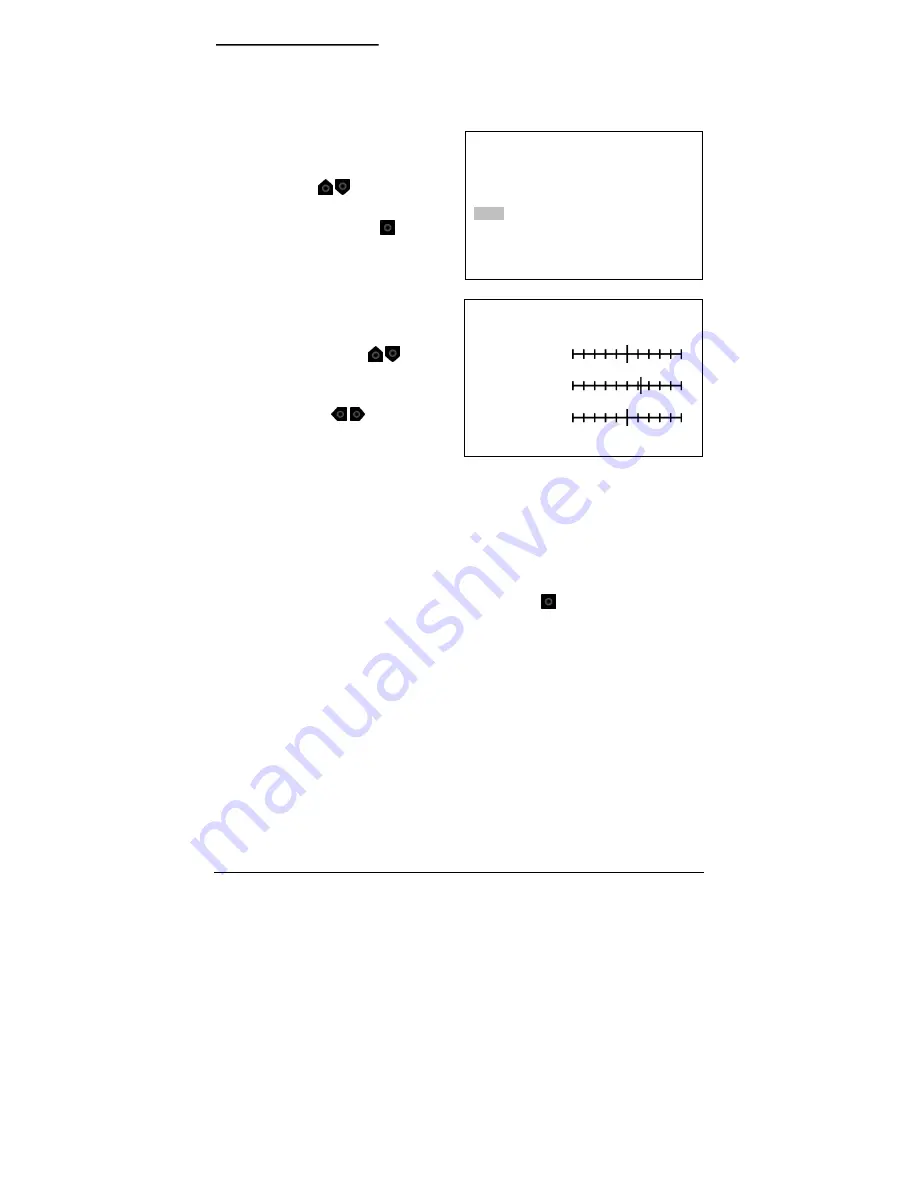
Programming
KTC-XP1 UltraView Camera
20
1047441A / February 2004
3.2.5 PTZ
The camera provides a digital PTZ (pan/tilt/zoom) of 1X – 4X.
To access the digital PTZ menu:
At the Main Menu, use the up and
down buttons (
) to move to
the PTZ option, then press the
center selection button ( ).
MAIN MENU
CAMERA SETUP.
WHITE BALANCE ATW
LOCATIONS GENERAL
PTZ.
EXIT SAVE CHANGES.
PanTiltZoom MENU
Zoom
1 6 10
Pan
-100 30 100
Tilt
-100 0 100
PREVIOUS PAGE...
To adjust the PTZ limits:
At the PanTiltZoom menu, use the
up and down buttons (
) to
move between the zoom, pan,
and tilt scales and use the right
and left buttons (
) to adjust
the markers on the scales.
(Zoom default is 1; pan default is 0;
tilt default is 0.)
Note:
Observe the results on the monitor screen for the best settings.
Note:
On the zoom scale, 1 is 1X digital zoom and 10 is 4X digital zoom. The pan and tilt
settings are dependent on the zoom setting and range from –100 to +100. If zoom is set to
1 (1X digital zoom), the pan and tilt settings have no effect.
Move to the PREVIOUS PAGE option and press to leave the current
menu.
Содержание KTC-XP1
Страница 1: ...KTC XP1 UltraView Camera With Xposure Technology ...
Страница 24: ......



















