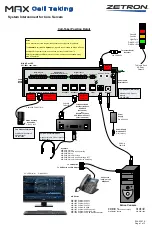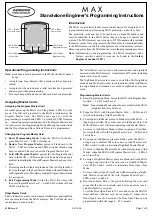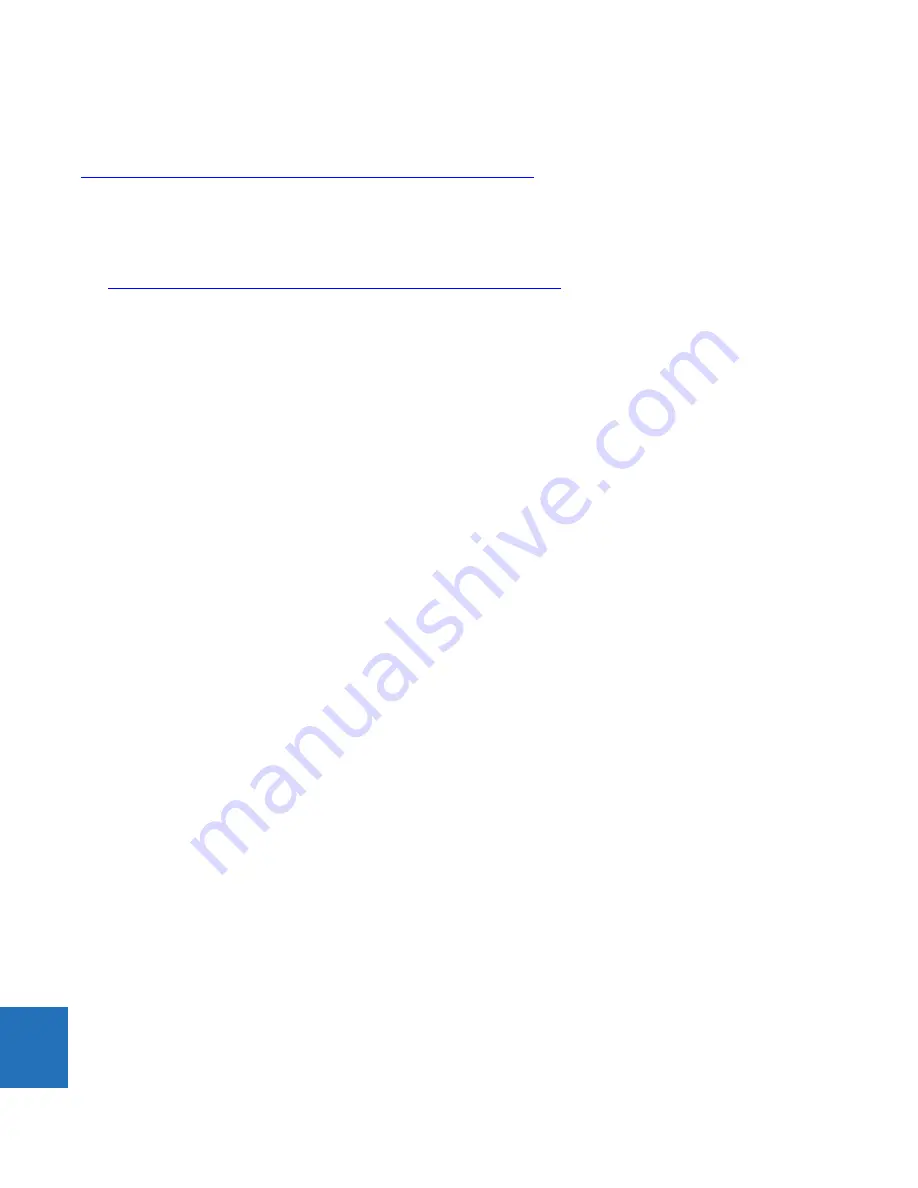
10-14
F35 MULTIPLE FEEDER PROTECTION SYSTEM – INSTRUCTION MANUAL
UPGRADE FIRMWARE
CHAPTER 10: MAINTENANCE
10
Upgrades are possible for the same release (such as 7.01 to 7.02) and from one firmware version to another (such as 7.2 to
7.3). When upgrading to another firmware version, check the release notes for compatibility. Release notes are located in
the Support Documents section of the website at
http://www.gegridsolutions.com/app/ViewFiles.aspx?prod=urfamily&type=9
If you are upgrading from version 7.0 or 7.1 to 7.2 or later, some CPU modules require a new boot version. Update this first.
You can also downgrade firmware; use the same procedure.
To upgrade the firmware using EnerVista software:
1.
If required, download the boot file and/or firmware from
http://www.gegridsolutions.com/app/ViewFiles.aspx?prod=urfamily&type=7
The firmware and boot files are .bin files.
2.
Navigate to
Settings > Product Setup > Security
and ensure that the
Remote Setting Authorized
and
Local Setting
Authorized
settings are "ON." On the front panel of the device, the path is
SETTINGS
PRODUCT SETUP
SECURITY
DUAL PERMISSION SECURITY ACCESS
.
If using CyberSentry security, also ensure that the relay and firmware are not locked under the
Settings > Product
Setup > Security > Supervisory
settings. A Supervisor role is required for these settings.
3.
In EnerVista, back up the device settings by right-clicking the device and selecting
Add Device to Offline Window
. In
the window that displays, select an existing file to overwrite, or enter a name for a new settings file and optionally a
location for the new file. Click the
Receive
button to start the backup.
If an "Incompatible device order codes or versions" message displays, it means that you are trying to overwrite a file
for another product. You access the
Convert Device Settings
option by right-clicking the file in the
Offline Window
area at the lower left. GE recommends converting settings in firmware steps, for example when converting from 6.0 to
7.4x, convert first to 7.0 then 7.4 in order to follow embedded conversion rules and keep settings. Note that the values
of all settings that have been defaulted during conversion are not listed in the conversion report; to find the value of a
setting before conversion, inspect the device backups made before conversion.
4.
In EnerVista, navigate to
Maintenance > Update Firmware
.
First select the boot file if applicable, locating the .bin file, and proceed. Restart the device, the EnerVista software, and
refresh the order code in EnerVista under the
Device Setup
button.
To update the firmware, click
Maintenance > Update Firmware
, select the firmware update by locating the .bin file,
and proceed with the update.
When asked if upgrading over the Internet, the difference is the flash memory buffer size each time the software
sends data to the relay. Yes means that the flash memory buffer size is 256 bytes. No means that it is 1024 bytes,
which is faster.
If a warning message displays about the firmware not being supported by the EnerVista software, it means that the
firmware is a later version than the software. Upgrade the software to the same or later version as the firmware, then
try again.
If an "Unable to put relay in flash mode" message displays, set the
Settings > Product Setup > Security > Dual
Permission Security Access > Remote Setting Authorized
and
Local Setting Authorized
settings to "ON" and try
again.
When the update is finished, the relay restarts automatically. The upgrade process takes about 10 minutes when
using a graphical front panel because of writing to the front panel.
5.
Restart the EnerVista software, and refresh the order code in EnerVista under the
Device Setup
button.
6.
Verify the boot and firmware version while the device is starting up or in EnerVista under
Actual Values > Product Info
> Firmware Revisions
. The boot revision is not the same as the firmware revision, and the firmware revision reflects
the UR release, for example firmware revision 7.40 is UR release 7.40.
7.
Set the device to "programmed" under
Settings > Product Setup > Installation
. A self-test error displays on the device
until this is done.
8.
If you changed the
Remote Setting Authorized
, the
Local Setting Authorized
settings, or relay lock settings, return
them to their previous settings.
9.
To apply any previously saved settings, right-click the saved settings file in the
Offline Window
area and select
Write
to Device
.
Содержание F35
Страница 12: ...1 4 F35 MULTIPLE FEEDER PROTECTION SYSTEM INSTRUCTION MANUAL FOR FURTHER ASSISTANCE CHAPTER 1 INTRODUCTION 1 ...
Страница 202: ...4 88 F35 MULTIPLE FEEDER PROTECTION SYSTEM INSTRUCTION MANUAL FLEXLOGIC DESIGN USING ENGINEER CHAPTER 4 INTERFACES 4 ...
Страница 562: ...6 30 F35 MULTIPLE FEEDER PROTECTION SYSTEM INSTRUCTION MANUAL PRODUCT INFORMATION CHAPTER 6 ACTUAL VALUES 6 ...
Страница 576: ...7 14 F35 MULTIPLE FEEDER PROTECTION SYSTEM INSTRUCTION MANUAL TARGETS CHAPTER 7 COMMANDS AND TARGETS 7 ...
Страница 650: ...A 38 F35 MULTIPLE FEEDER PROTECTION SYSTEM INSTRUCTION MANUAL FLEXANALOG ITEMS APPENDIX A FLEXANALOG OPERANDS A ...
Страница 658: ...C 6 F35 MULTIPLE FEEDER PROTECTION SYSTEM INSTRUCTION MANUAL COMMAND LINE INTERFACE APPENDIX C COMMAND LINE INTERFACE C ...
Страница 666: ...iv F35 MULTIPLE FEEDER PROTECTION SYSTEM INSTRUCTION MANUAL ABBREVIATIONS ...
Страница 682: ...xvi F35 MULTIPLE FEEDER PROTECTION SYSTEM INSTRUCTION MANUAL INDEX ...