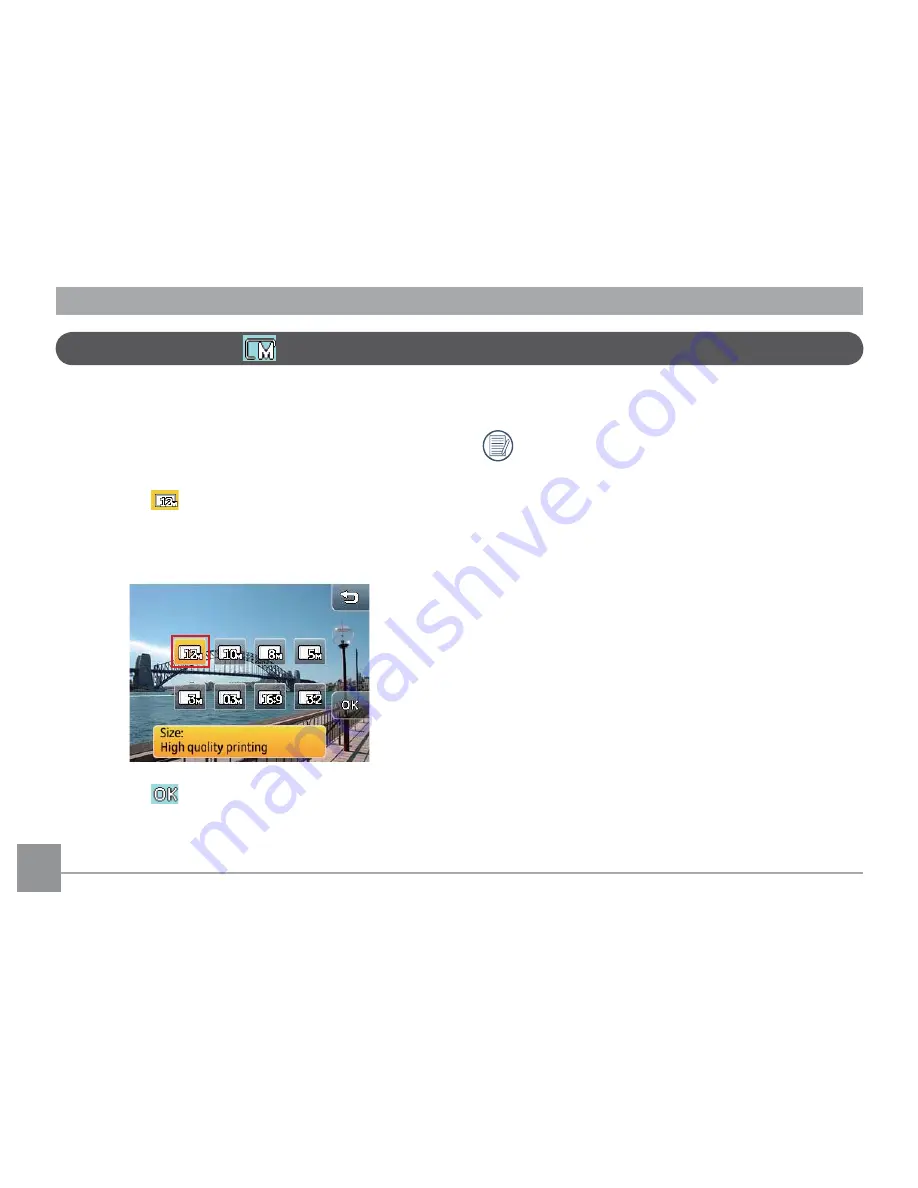
Picture size setup
The size setting refers to the image resolution in pixels.
A higher image resolution allows you to print that im-
age in larger sizes without degrading the image.
To change picture size:
1. Touch the
button at the lower left corner of the
screen to enter the Setup menu.
2. Select the picture size.
3. Touch the
button to confirm.
4. Number of remaining shots will be shown on screen.
The larger the number of recorded pixels the
better the image quality. The smaller the number
of recorded pixels the more pictures you can store
on a memory card.
Содержание E1250TW
Страница 2: ......
Страница 13: ... Identifying the components 1 3 2 4 5 6 Front View Back View Right View ...
Страница 26: ...22 22 Playback mode on screen icons 1 2 3 4 7 6 5 10 8 9 11 12 13 14 15 16 ...
Страница 97: ...93 ...
Страница 98: ...http www ge com digitalcameras Printed in China ...






























