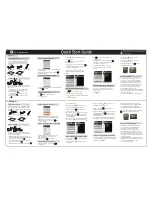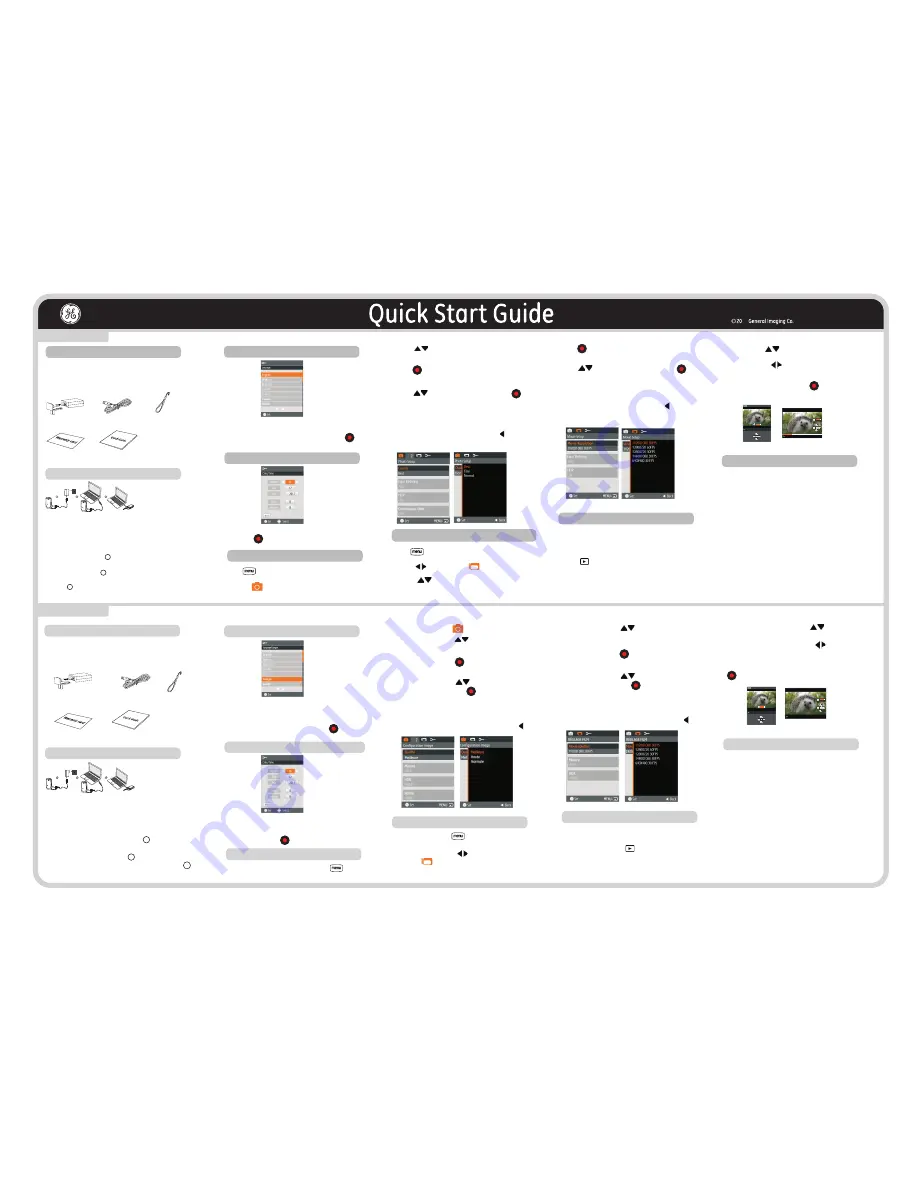
For more information, please refer to the user manual
found on
the CD included or visit
:
http://www.ge.com/digital cameras
English
Step 4. Setting the time and date
Français
étape 6. Réglage de l'enregistrement vidéo
étape 7. Lecture des photos et vidéos
étape 4. Réglage de l'heure et de la date
Appuyez sur Power (Marche/arrêt) pour mettre
Step 5. Image Setup
1. Select
menu
.
2. Press
button to select the option in the
Image Setup menu.
Press
button to enter Setup menu
.
3.
Play the selected video, press button to
To
enter the video playing screen
.
3. Press button to enter the sub-menu of
the option desired
.
5. To return to the main Image Setup menu
without changing the setting, press the
button.
4. Press
to choose the setting then press
button to save the new setting and return to
the main Image Setup menu
.
Step 7. Playback Photos and Videos
1. Press button.
2. Vertical: Press
button to select the
previous /next photo /video;
Horizontal: Press button to select the
previous /next photo /video.
You can view the photos and video during
playback while holding the camera vertically
or horizontally.
00 :02:11
00 :10:12
00:02:11
00:10:12
2. Appuyez sur la touche pour sélectionner
l’option dans le menu Configuration Image.
étape 5. Réglage de l'image
1. Sélectionnez le menu .
Appuyez sur la touche pour acc der au
Configuration
.
é
3.
Appuyez sur la touche pour entrer dans le
sous-menu de l'option désirée.
5. Pour revenir au menu principal Configuration Image
sans changer le réglage, appuyez sur le bouton .
4. Appuyez sur le bouton pour choisir le réglage
puis appuyez sur le bouton pour enregistrer le
nouveau réglage et retourner au menu principal
Configuration Image.
Appuyez sur la touche pour accéder au menu
configuration
.
de
2. Appuyez sur la touche pour sélectionner
l’option dans le menu Réglage Film.
3.
Appuyez sur la touche pour entrer dans le
sous-menu de l'option désirée.
4. Appuyez sur le bouton pour choisir le réglage
puis appuyez sur le bouton pour enregistrer le
nouveau réglage et retourner au menu principal
Configuration Image.
Vous pouvez voir les photos et vidéos lors de la lecture
en tenant la caméra verticalement ou horizontalement.
1. Appuyez sur la touche .
2. Vertical: Appuyez sur la touche pour
sélectionner la photo/vidéo précédente/suivante;
Horizontal: Appuyez sur la touche pour
sélectionner la photo/vidéo précédente/suivante.
3. Pour lire la vidéo sélectionnée, appuyer sur le bouton
pour accéder à l'écran de lecture vidéo.
00:02:11
00:10:12
00 :02:11
00 :10:12
1. Appuyez sur la touche pour sélectionner
le menu .
5.
sans changer le réglage, appuyez sur le bouton .
Pour revenir au menu principal Configuration Image
l'appareil sous tension. Le menu Langue apparaît.
Utilisez les flèches vers le haut, vers le bas,
confirmer votre choix.
sélectionner la langue. Puis appuyer sur pour
5. To return to the main Image Setup menu
without changing the setting, press the
button.
4. Press
to choose the setting then press
button to save the new setting and return to
the main Image Setup menu
.
Step 6. Video Recording Setup
Press
button to enter Setup menu
.
1. Press button to select menu
.
2. Press
button to select the option in the Video
Shooting Setup menu.
3. Press button to enter the sub-menu of
the option desired
.
Use Up/Down to select a language, then press to
confirm the language.
Use Up/Down/Left/Right again to set the date and time,
and press
to confirm.
Utilisez à nouveau les flèches vers le haut, vers
le bas, vers la gauche ou vers la droite pour
régler la date et l'heure.
Appuyez ensuite sur pour confirmer.
étape 2. Charge
Cet caméscope numérique dispose d'une batterie
interne, vous pouvez utiliser l'une des trois méthodes
suivantes pour la recharger:
Utilisez le câble USB pour connecter le caméscope
numérique dans l'adaptateur et branchez l'adaptateur
dans une prise murale voir la figure ;
Raccordez le caméscope numérique l’ordinateur
à
à
l’aide du câble USB voir figure ;
Branchez la fiche USB directement au PC voir figure
.
3.
2.
1.
1
2
3
Step 2. Charge
This video camera has an internal battery, you can
use one of the following three methods to charge the
video camera:
2.
2
Use the USB cable to connect the video camera
to the PC see figure ;
3.
3
Connect the USB connector to PC directly see
figure
.
1. Use the USB cable to connect the video camera
1
into the adapter and plug the adapter into a
wall outlet see figure ;
Step 1. Accessories
Your package should contain the video camera
model you purchased along with the following
items. If anything is missing or appears to be
damaged, please contact our customer service
department.
Warranty Card
Wrist Strap
AC Adaptor
USB Cable
Quick Guide
étape 1. Accessoires
La boîte de l'appareil photo que vous venez d'acheter
devrait contenir les accessoires suivants. Si l'un des
accessoires est manquant ou abîmé, contactez notre
service clientele.
Adaptateur d’alimentation
(chargeur)
Câble USB
Dragonne
Carte de garantie
Guide rapide
Press power to turn on the camera and the language
menu will appear.
Step 3. Setting the language
étape 3. Réglage de la langue
GE Digital Camera
12
V R 1 7 9 0 8 0 3 9 9 - 0
Step 8. User Manual
To view the user manual, please connect the
camera to your computer. A window will launch
with instructions for retrieving the manual and
other software for the camera. Note: You need to
have internet service to retrieve these files. If you
do not have internet service, please contact the
customer service department (located on the
warranty card) to obtain a free copy.
Troubleshooting: If the window doesn’t automatically
launch, check to see if Antivirus or Security software
is blocking the application.
Otherwise, contact customer service department.
étape 8. Manuel d'ultilisation
Pour afficher le manuel d'ultilisation, veuillez
connecter l'appareil à votre l'ordinateur. Une
fenêtre lancera avec des instructions pour
rechercher le manuel et tout autre logiciel
pour l'appareil-photo. Note: Il faut que le service
Internet pour récupérer ces fichiers. Si vous n'avez
pas de service Internet, veuillez contacter le service
clientèle(situé sur la carte de garantie) pour obtenir
un exemplaire gratuit.
Dépannage informatique : Si la fenêtre ne lance pas
automatiquement, vérifiez si un logiciel antivirus ou
de sécurité qui bloque l'application. Sinon,
contacter le service clientèle.