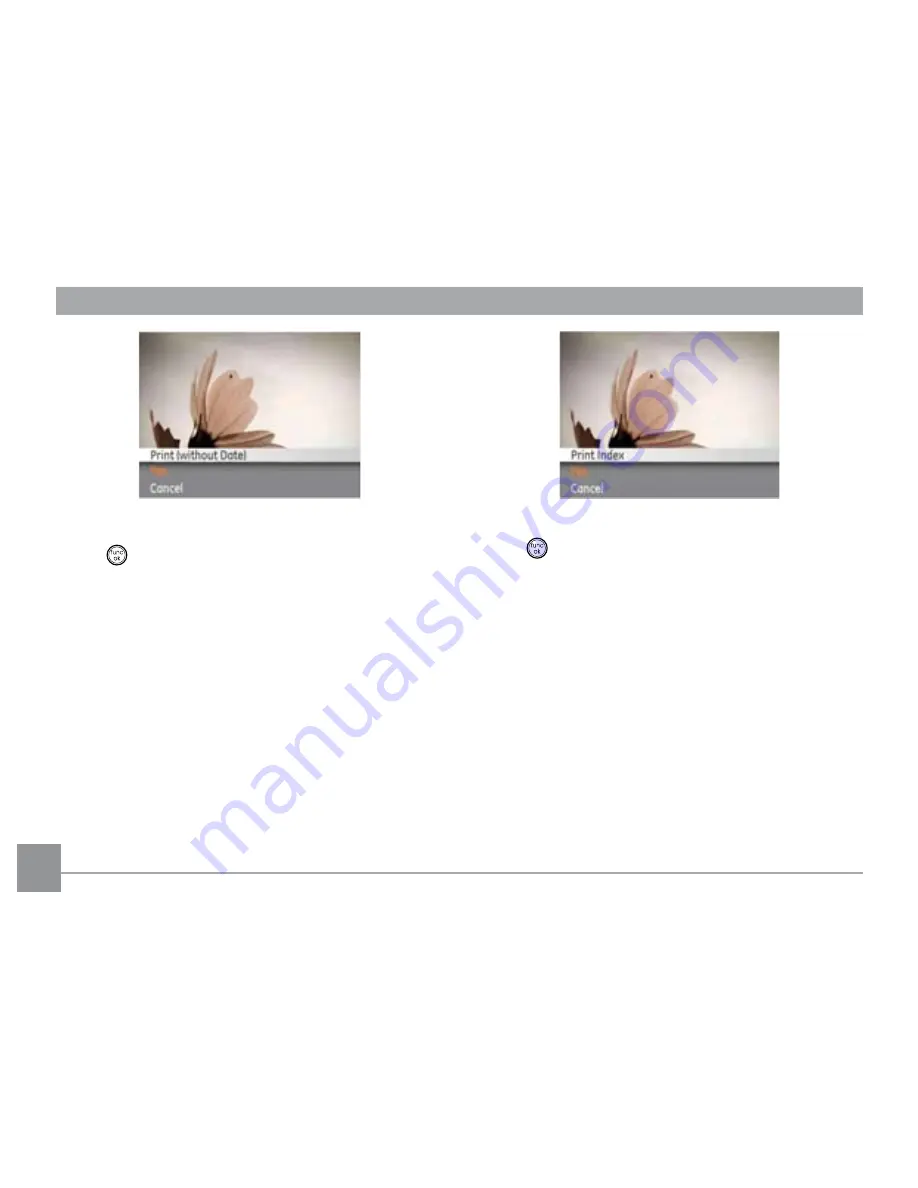
68
5. Select
Yes
to confirm the printing, or
Cancel
. Then press
the
button.
Print index
You can use this setting to print all indexes to show all the
photos currently in your camera.
1. Select
index
from the
PictBridge
menu. The
following screen appears.
2. Select
Yes
to confirm the printing, or
Cancel
. Then press
the
button.
Содержание C1433
Страница 11: ... Camera Views Front View Back View Right View 1 2 3 4 7 6 5 8 9 10 11 12 13 14 15 ...
Страница 14: ...11 11 4 Close the battery compartment 3 Insert an SD SDHC card not included into the memory card slot as shown ...
Страница 39: ...36 36 During video playback you can press the Up Down button to adjust the volume ...
Страница 81: ...http www ge com digitalcameras 2010 General Imaging Company Printed in China ...

























