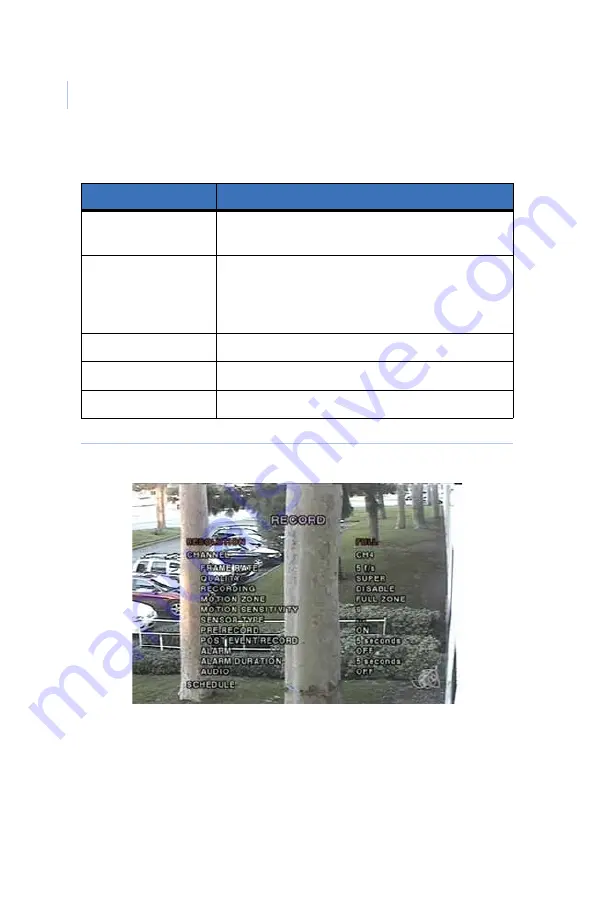
Digia
Installation Manual
12
Figure 5. Record menu
Motion zones
By selecting
Partial Zone
in the
Motion
menu, you can set
motion zones (
). Move around each rectangular zone
using the four direction buttons and press the
SEL
button to
Post event record
Set the amount of time to record after an event
has occurred.
Alarm
Enable or disable alarm generation for the
specified channel. When an alarm is generated, it
activates an alarm device connected to the
output.
Alarm duration
Set alarm duration for the specified channel.
Audio
Enable or disable audio for channel 1.
Schedule
Set a recording schedule.
Table 5.
Record menu options (continued)
Item
Description
















































