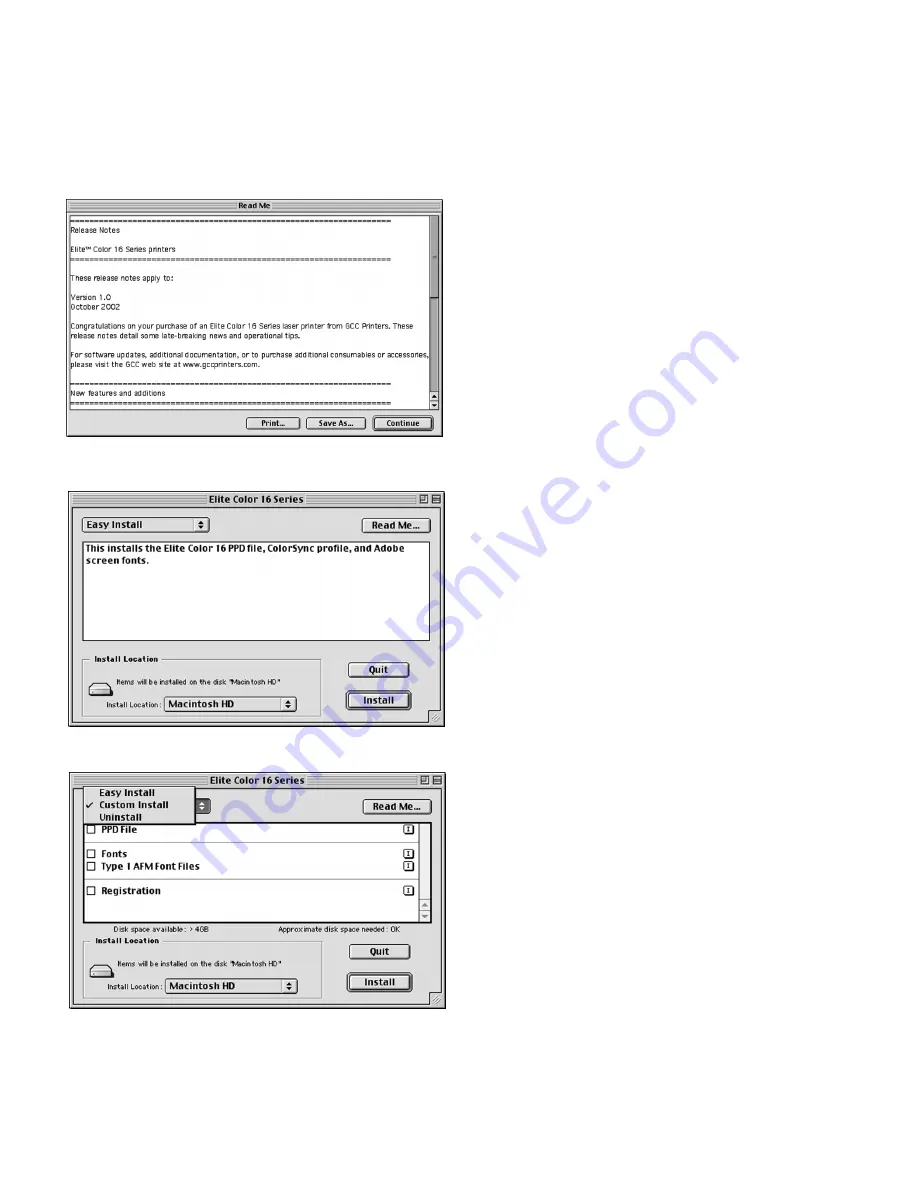
4 - Elite Color 16 Software Installation Guide (Macintosh 9.x)
4.
A window will open displaying the
ReadMe file for the software. Read the
information in this file and click
“Continue” to proceed.
5.
A window will appear listing the
components that will be installed and
asking for an Install Location. Choose the
disk that you wish to install the software
onto (the startup disk of the Mac in most
cases) and click “Install.”
6.
A Custom Install option is also available. If
you only wish to install certain
components of the printing software, click
on the Easy Install popup menu and select
Custom Install. Select the items you wish
to install by clicking on the check boxes
next to them, and click “Install.”
An Uninstall option is also accessible
through this menu and can be used to
remove the software as needed.


















