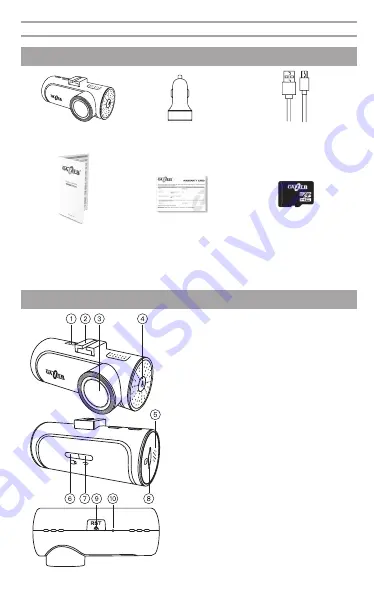
HUD mode
(display information on the windshield)
To use the HUD mode, press the corresponding button on the "Camera" tab.
When this function is turned On – smartphone will display different
information in the current time: speed, engine speed, travel distance,
trip duration, car coolant temperature, current flow, and average
speed. The information will be displayed in contrasting colors on in the
mirror image, which will allow it to be projected onto the windshield.
Your smartphone should be fixed to the dashboard not far from the place of
discrepancy between the glass and the panel to use this feature.
Travel routes
To view travel routes, as well as traffic statistics on the route, go to the
"Route" tab.
Routes of trips will be overlaid on the map. If you are using the Android
device, remember that many smartphones, when connecting to a Wi-Fi
dashcam, dont have internet connection.
That is why to display the map of the travel place, you must first connect
to the dashcam and download the travel data, and then disconnect the
Wi-Fi of dashcam network to download the cartographic data from Internet
using a mobile data network or other Wi-Fi network.
Controls
Equipment
Precautions
Dashcam
Gazer F725
Manual
Warranty Card
Memory card microSDHC
16 Gb (10 class)**
1. Mini USB Connector for
power supply / OBD adapter
2. Fastening bracket for
windshield mount
3. Camera lens
4. Power button
5. Speaker
6. Device operation indicator
7. Wi-Fi indicator
8. MicroSD card slot
9. RESET button
10. Microphone
Do not use chemical cleaning agents. Use a soft cloth or lens cleaning kit
to clean the dashcam lens. Do not use paper napkins or towels. Avoid hits,
drops and mechanical damage to the device.
•
Storage temperature: -20 °С to +70 °С.
•
Operating temperature: from +5 °C to +40 °C.
Do not try to repair the dashcam by yourself. In case of any breakdowns,
contact the dealer or service center.
Neither the manufacturer nor the seller will not be responsible for any losses,
or missed opportunities due to the use of video footage and data obtained with
the help of this dashcam.
ENG
Description of the device
Turn on and off
•
Whenever power is connected to the dashcam, it turns on automatically
and starts recording.
•
After the power is turned off, it completes the recording and switches off.
You can turn the dashcam ON/OFF manually by pressing and holding the
POWER button on the device housing.
Note:
If the password is lost, you must reset your device to the factory
settings. To do this, press the POWER button 9 times and then press again
after the beep. The default password is 12345678.
Recommendation:
We recommend to change the default password prior to
the device usage start.
*1х USB - for charging devices; 2nd USB - for the dashcam’s power.
**Depending on the region.
Installation and connection
•
Degrease the windhield surface before mounting.
•
Make sure that the installation location is dry and clean.
•
Do not attach the 3M tape at temperatures below +5 °C.
•
Prior to installation, position the dashcam accurately on the windshield.
•
Use a felt-tipped pen to mark the mounting location.
•
Remove the protective layer from 3M tape and mount the dashcam to the
pre-selected location.
•
Insert the memory card into the device. Pay attention to the correct
installation. The memory card should be put gently into the slot until it clicks.
•
Connect the power cable to the dashcam. Whenever the car's ACC signal is
ON, the device will automatically turn on on and make a beep.
•
Connect the power cable to the car charger power connector.
•
Connect the optional OBD adapter and GPS antenna, to the OBD II port
of your car. Install the GPS antenna on the windshield or under the
panel, where the satellites signals will not be blocked by car metal parts.
Connection
cable
12/24 V power
adapter*
Preview, viewing and media downloading
Preview:
After connecting the dashcam there will be a current video shown
on the top of the screen on the "Camera" tab. To view the full video frame,
you can use the video slider on the bottom of the video or expand it to the full
screen by using the appropriate button on the right lower corner.
Photos and videos viewing:
To view the recorded photos and videos, go to
the "Media" tab. You can view files that are already on the memory card and
files, that can be stored in the smartphone's memory in this tab.
Photos and videos downloading:
To download photo or video, use the
"Download" button, which appears as the pointed down squared arrow when
you open a specific video or photo. You can also select multiple videos or photos
in the album using the "Select" button and downloading them simultaneously
by clicking the "Download" button.
-7-
-8-
-5-
-6-
-4-
-2-
-3-
Specifications
Camera viewing angle
140°
Aperture
F 1.8
Resolution
1920x1080 25 fps
File format
MP4, H.264
Wi-Fi
2.4 Ghz
Memory card support
MicroSDXC up to 128 Gb
Power
5 V
Working temperature
+5 - +40 °C
Dimensions
78x32x38 mm
Weight
42 g
Note:
It is recommended to use the HUD mode at night for maximum
effect.
Turn on and off
•
After the ignition is switched on, the dashcam will turn on and start recording.
•
After the ignition is switched off, the dashcam will turn off.
It is also possible to configure the dashcam operation in such a way that it will turn
on and off after vibration detection or the absence of vibration.
•
The dashcam will turn off if there is no vibration within three minutes; if any
slightest impact on the dashcam (door opening, engine start) the device will
turn on and continue recording.
This mode of operation is required if the OBD adapter does not support working
with your car.
Parking mode
•
To enable Parking mode it is enough to select the sensitivity of the
G sensor operation in this mode.
•
To turn off the Parking mode, select the Sensitivity setting to
Off.
Also, while with optional OBD adapter connected, the Time-Lapse recording mode
is available
•
If the Time-Lapse function is On - the dashcam switches to low-frame mode
0.5, 1 or 2 video frames per second (optional in the settings) after turning off
the ignition.
•
If the parking mode is switched on together with the Time-Lapse function,
then if the G sensor is tripped, the dashcam will go to normal recording mode
of 30 fps and record a 3-minute video, then return to Time-Lapse mode.
•
After turning on the ignition, the dashcam switches to the standard recording
mode with a frequency of 30 fps.
The car battery discharge protection
While optional OBD adapter and parking mode connected or the Time-Lapse
function On, car battery discharge protection begins to work.
•
If during the Parking mode or Time-Lapse the voltage in the on-board network
falls below 11.8 V (default value) - the dashcam will finish the recording and
turn off to save battery charge needed for a further successful engine start.
•
The dashcam will start to record again after switching on the engine ignition.
Speed, engine speed data, etc.
To view vehicle data, open the device status tab with the "LIST" button.
When you click on the "OBD Data" button, you can view the data of the car, and
also launch a car scan for errors in the control units.
When you click on the "0-100 km/h" button, you can view speed acceleration
measurements data.
When you click the "Sync" button - your account data is synchronized on the
server.
CAM
OB
D
Software updating
To check the dashcam software updates, go to the "Settings" tab and select
"Update version". Then download the available updates using a Wi-Fi connection
or a mobile data network.
Turn on the device and connect to it using the Gazer Dashcam IoV application.
Then upgrade the device with the help of of the appropriate option in the settings.
Note:
Please note that the ADAS system does not work when the dashcam
is connected to the application.
Warning:
ADAS is an additional driver assistance system on the road.
Do not rely only on system alerts, always control the situation around the
car while driving.
Warning:
It takes 3-4 minutes to update the device. The dashcam red
indicator will blink. Do not disconnect power from the device, and do not
remove the memory card during the process of updating. The dashcam will
reboot.
Connecting the optional OBD adapter opens up many additional features.
Additional features with optional
OBD + GPS adapter connected
Элементы управления
Комплектация
Меры предосторожности
Видеорегистратор
Gazer F725
Руководство
пользователя
Гарантийный
талон
Карта памяти microSDHC
Gazer 16 Гб (10 class)**
1. Mini USB Разъем для
подключения питания / OBD
адаптера
2. Крепление для кронштейна
на лобовое стекло
3. Объектив камеры
4. Кнопка питания
5. Динамик
6. Индикатор работы устройства
7. Индикатор Wi-Fi
8. Слот для карт памяти microSD
9. Кнопка RESET
10. Микрофон
Не используйте химические средства для чистки устройства. Для очистки
линзы регистратора воспользуйтесь мягкой тканью или набором для чистки
объективов. Не следует использовать бумажные салфетки или полотенца.
Избегайте ударов, падений и механических повреждений устройства.
•
Температура хранения: от -20 °С до +70 °С.
•
Температура эксплуатации: от +5 °С до +40 °С.
Не пытайтесь ремонтировать видеорегистратор самостоятельно. В случае возник-
новения каких-либо поломок, обратитесь к продавцу или в сервисный центр.
Завод-изготовитель и продавец не несут ответственности за убытки, а также
упущенную выгоду, возникшие в результате использования видеозаписей
и данных, полученных при помощи регистратора.
RU
Описание работы устройства
Включение и выключение
•
При включении зажигания видеорегистратор включится и начнет
запись.
•
После отключения зажигания видеорегистратор выключится.
Видеорегистратор можно включить или выключить вручную нажатием
и удержанием кнопки POWER на корпусе устройства.
Примечание:
В случае утери пароля необходимо произвести сброс
настроек к заводским установкам. Для это кратко нажмите на кнопку
POWER 9 раз и нажмите еще раз после звукового сигнала. Пароль по
умолчанию 12345678.
Рекомендация:
Перед началом использования устройства рекомендуем
изменить установленный по умолчанию пароль. Для этого воспользуйтесь
соответствующим пунктом в настройках регистратора.
*1х USB – для зарядки портативных устройств; 1х USB – для подключения
питания к видеорегистратору.
**В зависимости от региона.
Установка и подключение
•
Перед установкой обезжирьте поверхность лобового стекла.
•
Убедитесь, что место установки сухое и чистое.
•
Не устанавливайте крепление на 3М скотче при температуре ниже +5 °С.
•
Перед установкой примерьте точное положение регистратора на
лобовом стекле.
•
Обведите место крепления маркером.
•
Снимите защитную пленку с 3М скотча и зафиксируйте крепление
регистратора в предварительно выбранном месте.
•
Вставьте карту памяти в устройство. Обратите внимание на
правильность установки. Карта памяти должна устанавливаться без
усилий до звука щелчка фиксатора.
•
Присоедините кабель питания к регистратору. При подаче сигнала АСС
автомобиля устройство автоматически включится и подаст звуковой сигнал.
•
Подключите кабель питания в блок питания от автомобильной розетки.
•
При подключении опционального OBD адаптера и GPS антенны –
подключите его в порт OBD II Вашего автомобиля, а GPS антенну установите
на лобовое стекло или же под панелью в месте где прием сигналов со
спутников не будет блокироваться металлическими частями автомобиля.
Кабель
подключения
питания
Автомобильный
адаптер питания
12/24 В*
Превью, просмотр и загрузка медиа
Превью:
После подключения регистратора в верхней части экрана
на вкладке
«Камера»
сразу начнет отображаться текущее видео с
регистратора. Чтобы просмотреть весь кадр можно воспользоваться
ползунком на видео снизу или развернуть его на весь экран с помощью
соответствующей кнопки справа снизу на видео.
Просмотр фото и видео:
Для просмотра фото и записанных ранее
видеороликов перейдите во вкладку
«Медиа»
. В этой вкладке можно
просмотреть файлы, которые находятся на карте памяти и файлы, которые
уже загружены в память смартфона.
Загрузка фото и видео:
Для загрузки фото или видео воспользуйтесь
кнопкой
Загрузить
в виде значка стрелка вниз в квадрате, который
возникает при открытии конкретного видеоролика или фото. Также Вы
можете выделить несколько видеороликов или фото в альбоме с помощью
-11-
-10-
-9-
CAM
OB
D
G sensor and auto sync
G sensor:
After the G sensor is tripped, the dashcam creates a separate 15
seconds video (10 s 5 s after the G sensor tripped). The video clip thus
created is stored in a separate folder on the Dashcam's memory card, and in a
separate album if viewing files through the application. Also videos are protected
from cyclic overwriting.
Auto sync:
You can activate the "Auto Download" option in the settings of the
Gazer Dashcam IoV application. Thus every time when the device is connected
to the application, all photos and videos taken by button pressing or after the
emergency G sensor response are automatically downloaded to the application.
ADAS
The dashcam has the ADAS function, which includes the Lane Departure
Warning System (LDWS) and the FCWS (Forward Collision Warning System). To
enable features, use ADAS button in the settings of APP. In the settings, you can
separately enable or disable LDWS and FCWS, as well as adjust the operation
and alert sensitivity.
To calibrate the system, use the "ADAS Calibration" button located on the
"Camera" tab top.
Description of the indicators
Indicators:
•
Green light blinks 1 time per second – Recording video from camera
•
Permanent green light – No recording, no SD memory card
•
Permanent red light – No recording, SD card is damaged or missing
Wi-Fi indicator:
•
Permanent blue light
– Connected to the APP.
Camera connection
To connect your smartphone to the dashcam, do the following steps:
•
Install the Gazer Dashcam IoV on your smartphone from the App Store or
Google Play.
•
Go to the Wi-Fi settings and connect to the
«GazerF725»
network.
The default password is 12345678.
•
Then launch the Gazer Dashcam IoV application, the dashcam will connect
automatically.
Описание работы индикаторов
Индикаторы работы:
•
Зеленый
мигающий 1 раз в секунду
– Производится запись видео
с камеры
•
Зеленый
постоянно светится
– Запись не производится, отсутствует
SD карта памяти
•
Красный
постоянно светится
– Запись не производится, SD карта
повреждена или отсутствует
Индикатор Wi-Fi:
•
Синий постоянно светится
– Подключено к приложению
Подключение камеры
Для подключения Вашего смартфона к регистратору выполните следующее:
•
Установите на Ваш смартфон приложение Gazer Dashcam IoV
с магазина приложений AppStore или Google Play.
•
Зайдите в настройки Wi-Fi и подключитесь к сети
«GazerF725»
. Пароль
по умолчанию – 12345678.
•
После чего запустите приложение Gazer Dashcam IoV, регистратор
подключится автоматически.
кнопки
«Выделить»
и загрузить их одновременно нажав кнопку
Загрузить
.
Для того, чтобы открыть очередь загрузок нажмите на кнопку
Загрузить
в верхнем правом углу на вкладке
«Медиа»
.
G сенсор и автоматическая синхронизация
G сенсор:
При срабатывании G сенсора видеорегистратор создает
отдельный видеоролик длительностью 15 сек. (10 сек. до срабатывания
+ 5 сек. после срабатывания). Созданный таким образом видеоролик
помещается в отдельную папку на карте памяти видеорегистратора,
а также в отдельный альбом при просмотре файлов через приложение.
Также видеоролики получают защиту от циклической перезаписи.
Автоматическая синхронизация:
В настройках регистратора в
приложении Gazer Dashcam IoV можно активировать параметр
«Автозагрузка»
. В таком случае при каждом подключении устройства к
приложению автоматически будут загружаться все фото и видеоролики,
снятые по нажатии на кнопку или по аварийному срабатыванию G сенсора.
ADAS
Регистратор оснащен функцией ADAS, которая включает в себя контроль
пересечения полосы LDWS (Lane Departure Warning System) и контроль
приближения автомобиля FCWS (Forward Colision Warning System).
Для включения функций воспользуйтесь пунктом ADAS в настройках
регистратора. В данных настройках можно отдельно включить/выключить
LDWS и FCWS, а также настроить чувствительность срабатывания
и оповещения.
Для калибровки системы воспользуйтесь кнопкой
«Калибровка ADAS»
,
которая находится сверху на вкладке
Камера.
Примечание:
Примите во внимание, что система ADAS не работает,
когда видеорегистратор подключен к приложению.
Внимание:
ADAS является дополнительной системой помощи водителю
на дороге. Не полагайтесь только лишь на предупреждения системы,
всегда контролируйте обстановку вокруг автомобиля в движении.
Обновление программного обеспечения регистратора
Для проверки обновления ПО видеорегистратора откройте вкладку настроек
и выберите пункт
«Обновление версии»
. Затем загрузите доступные
обновления используя подключение Wi-Fi или сотовую сеть передачи
данных.
Для обновления регистратора включите устройство и подключитесь к нему
используя приложение Gazer Dashcam IoV. Затем обновите устройство
через соответствующий пункт в настройках.
OB
D
OB
D
Содержание F725
Страница 1: ...DASH CAMERA GAZER F725 USER MANUAL ...







