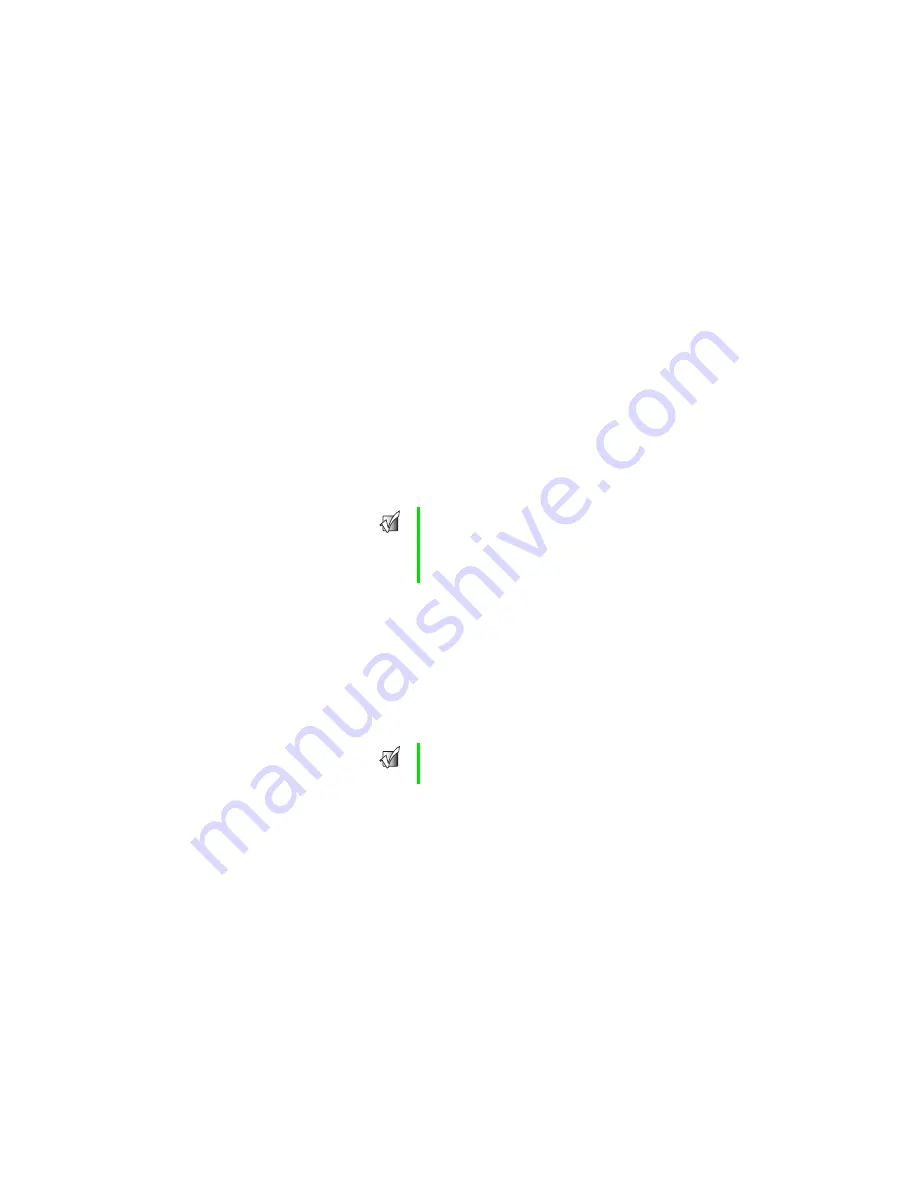
20
Chapter 1: Setting Up Your Powerline Adapter
www.gateway.com
9
After you name each computer and assign it to your
workgroup, go to “Step 3: Configuring the TCP/IP
protocol” on page 20.
Step 3: Configuring the TCP/IP protocol
A
networking protocol
is a language computers use to talk to each
other. One of several available protocols must be set up on each
computer you plan to use on your network. We recommend
you use the Transmission Control Protocol/Internet Protocol
(TCP/IP), which is widely accepted and compatible for local
area networks (LANs), as well as for Internet communications.
When networking is set up in Windows XP, TCP/IP is
automatically installed as the default protocol. When you run
the Windows XP Network Setup Wizard as described in
“Naming the computers and the workgroup in Windows XP”
on page 10, TCP/IP was configured for you.
To set up TCP/IP for Windows 2000, go to “Setting up a DHCP
IP address for Windows 2000” on page 22.
To set up TCP/IP for Windows 98SE or Windows Me, go
to“Setting up a DHCP IP address for Windows 98SE or
Windows Me” on page 24.
Important
Terms you should know
DHCP - Dynamic Host Configuration Protocol
(DHCP) lets a router automatically assign an IP
address to a computer on the network.
IP Address - Internet Protocol (IP) address is a
number that uniquely identifies a computer on the
network.
Important
The following section shows you how to configure
your computer for a DHCP IP address. If your
networking situation requires a static IP address,
see Windows Help for more information.
Содержание PLU-300
Страница 1: ...your Gateway Powerline Adapter user sguide PLU 300 PLE 310 Installing Configuring ...
Страница 2: ......
Страница 4: ...ii www gateway com Telephone numbers 58 A Safety Regulatory and Legal Information 59 ...
Страница 32: ...28 Chapter 1 Setting Up Your Powerline Adapter www gateway com ...
Страница 60: ...56 Chapter 3 Using the Powerline Adapter Configuration Utility www gateway com ...
Страница 63: ...59 A Safety Regulatory and Legal Information ...
Страница 67: ......
Страница 68: ...MAN USB TO PWRLNE BRDGE GDE R0 10 03 ...
















































