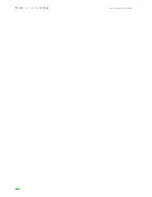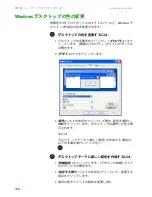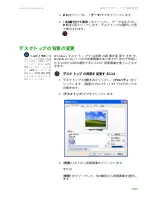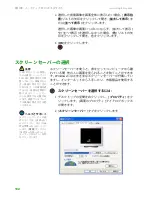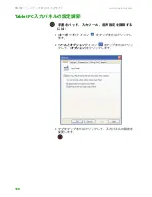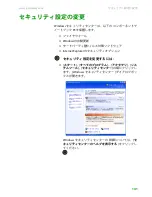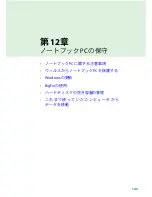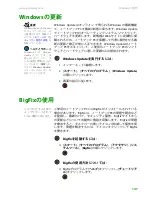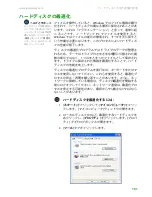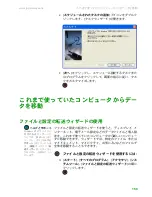第
11
章
:
ノートブック
PC
の
カスタマイズ
www.jp.gateway.com
140
ユーザーアカウントを切り替えるには
:
1
[
スタート
]
をクリックして、
[
ログオフ
]
をクリックしま
す。
[Windows
のログオフ
]
ウィンドウが開きます。
注意
[
ログオフ
]
をクリックする
と、実行中のプログラムが
終了することがあります。
2
[
ユーザーの切り替え
]
をクリックします。
Windows
の
[
よ
うこそ
]
画面が開きます。
3
使用するユーザーアカウントをクリックします。ユー
ザーアカウントを切り替えるときに、前のユーザーが起
動していたプログラムはそのまま起動し続けます。
Содержание MX6212j
Страница 1: ...ξȜΎȜΒ ͼΡ Gateway ϋάνȜΗ ...
Страница 8: ...第1章 1 ヘルプについて Gateway Webサイト ヘルプとサポート BigFix オンラインヘルプ ...
Страница 35: ...第2章 Windows XPの使用 www jp gateway com 28 ...
Страница 36: ...第3章 29 システムのリカバリ システムのリカバリオプション ドライバおよびアプリケーションのリカバリ システムのリカバリ ...
Страница 50: ...第4章 43 インターネットの使用 インターネットについて インターネットアカウントの設定 Webサイトの使用 メールの使用 ...
Страница 58: ...第5章 51 ノートブックPCの保護 ハードウェアのセキュリティ データのセキュリティ セキュリティの更新 ノートブックPCを携帯した安全な旅行 ...
Страница 69: ...第5章 ノートブックPCの保護 www jp gateway com 62 ...
Страница 78: ...第7章 71 マルチメディアの使用 音量の調節 音楽と映画の再生 オーディオファイルと音楽ライブラリの作成 ビデオの作成と編集 音楽CDとビデオDVDの作成 データCDの作成とコピー マルチメディアソフトウェアの拡張機能 ...
Страница 97: ...第7章 マルチメディアの使用 www jp gateway com 90 ...
Страница 98: ...第8章 91 電源の管理 バッテリ残量の確認 バッテリの再充電 バッテリの駆動時間を長くする ノートブックPCの電源設定の変更 ...
Страница 108: ...第9章 101 無線ネットワーク 無線ネットワーク 無線ネットワークの設定 ネットワークのテスト リソースの共有 ネットワークの使用 ホットスポットへの接続 ネットワークへのデスクトップ コンピュータの追加 ネットワークへの追加 ...
Страница 133: ...第10章 ファックスの送受信 www jp gateway com 126 ...
Страница 134: ...第11章 127 ノートブックPCの カスタマイズ 画面とデスクトップの設定変更 マウス タッチパッド またはポイン ティングデバイスの設定変更 タブレットとペン設定の調節 ユーザーアカウントの追加と変更 セキュリティ設定の変更 ...
Страница 149: ...第11章 ノートブックPCの カスタマイズ www jp gateway com 142 ...
Страница 150: ...第12章 143 ノートブックPCの保守 ノートブックPCに関する注意事項 ウィルスからノートブックPCを保護する Windowsの更新 BigFixの使用 ハードディスクの空き容量の管理 これまで使っていたコンピュータから データを移動 ...
Страница 166: ...第13章 159 ノートブックPC を携帯した 旅行 ノートブックPCの梱包 飛行機での旅行 ダイヤルアップモデム 無線接続 ファイル セキュリティ 電源 その他のヒント ...
Страница 171: ...第13章 ノートブックPCを携帯した旅行 www jp gateway com 164 ...
Страница 172: ...第14章 165 トラブルシューティング 安全ガイドライン ファーストステップ トラブルシューティング 電話サポート ...
Страница 203: ...第14章 トラブルシューティング www jp gateway com 196 ...
Страница 204: ...付録A 197 安全上のご注意 法律に関する 情報 安全上の重要なご注意 お知らせ ...
Страница 209: ...付録A 安全上のご注意 法律に関する情報 www jp gateway com 202 ...
Страница 220: ......