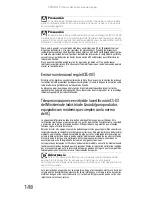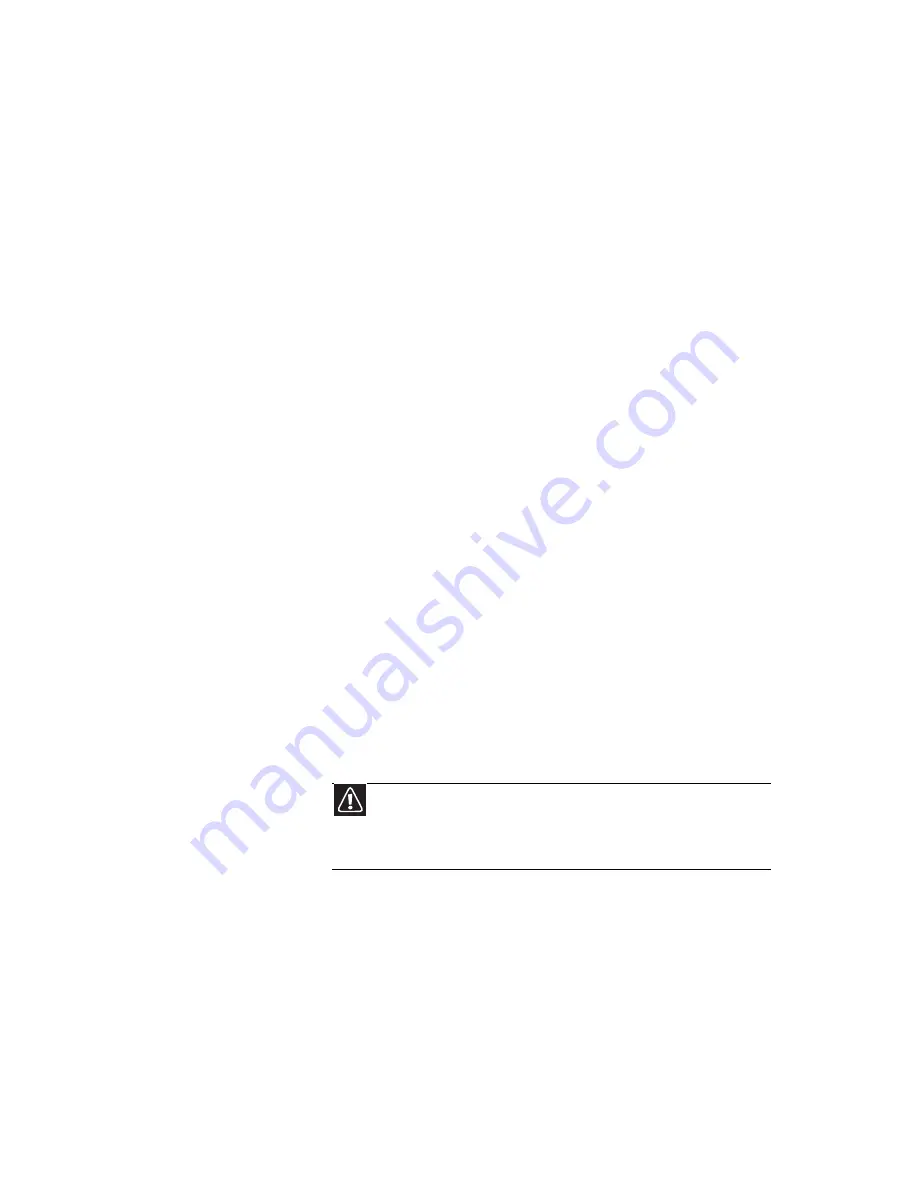
www.mx.gateway.com
133
Internet Explorer no tiene acceso a Internet
•
Apague y vuelva a encender el módem de cable o DSL
y el punto de acceso. Al hacerlo, se volverá a establecer
la comunicación entre el proveedor de servicios de
Internet y el módem, además de establecerse entre el
módem y el punto de acceso.
•
Si anteriormente se conectaba a Internet a través de un
módem de acceso telefónico, es posible que Internet
Explorer no esté configurado para acceder a Internet por
medio de una red. En las Opciones de Internet de Internet
Explorer, desactive la opción de conexión telefónica.
No se pueden ver las otras computadoras de la red
•
Es posible que la computadora portátil no tenga el
mismo nombre de grupo de trabajo que el resto de las
computadoras de la red. Para obtener más información,
consulte “Asignación de nombres a las computadoras y
al grupo de trabajo” en la Guía del usuario en línea.
•
Si la computadora portátil estaba conectada
directamente al módem de cable o DSL y el ISP le exige
usar una dirección IP fija, la computadora portátil no
estará configurada para usar un servidor DHCP.
Modifique las propiedades de red de modo que la
computadora portátil quede configurada para utilizar un
servidor DHCP.
No es posible conectarse a la red
•
Si la computadora portátil es miembro de un dominio en
el lugar de trabajo, tal vez no pueda conectarla al grupo
de trabajo de la red doméstica para acceder a archivos
o impresoras compartidos en la red doméstica. Sin
embargo, es posible acceder a Internet a través de la red
doméstica.
Precaución
Si la computadora portátil formaba parte de un dominio antes de
unirse a un grupo de trabajo, se desconectará del dominio y la cuenta
se deshabilitará. Para obtener más información, comuníquese con el
departamento de informática o el administrador de redes pertinente.
Содержание MX6002m
Страница 1: ... COMPUTADORA PORTÁTIL GUÍA DE REFERENCIA ...
Страница 2: ......
Страница 8: ...Índice vi ...
Страница 12: ...CAPÍTULO 1 Acerca de esta guía de referencia 4 ...
Страница 52: ...CAPÍTULO 3 Configuración e inicio 44 ...
Страница 116: ...CAPÍTULO 8 Actualización de la computadora portátil 108 ...
Страница 160: ...APÉNDICE A Información sobre aspectos legales 152 ...
Страница 173: ......
Страница 174: ...8512524 MAN OASIS REF GUIDE MX R2 07 07 ...