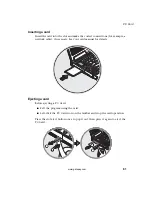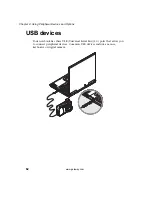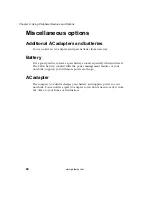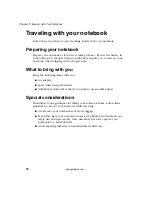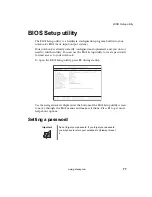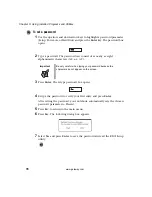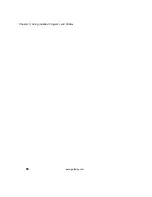71
Taking the notebook home
www.gateway.com
Special considerations
Follow these guidelines to protect your notebook while traveling to and from
work:
■
Minimize the effect of temperature changes by keeping your notebook with
you.
■
If you need to stop for an extended period of time and cannot bring your
notebook with you, leave your notebook in the trunk of the car to avoid
exposing your notebook to excessive heat.
■
Changes in temperature and humidity can cause condensation. Allow your
notebook to return to room temperature, and inspect the screen for
condensation before turning on your notebook. If the temperature change
is greater than 18°F (10°C), allow your notebook to come to room
temperature slowly. If possible, leave your notebook for 30 minutes in an
environment with a temperature between outside and room temperature.
Setting up a home office
If you frequently work on your notebook at home, it may be worthwhile to
purchase a second AC adapter for use at home. With a second AC adapter, you
can avoid transporting the extra weight to and from home.
If you use your notebook at home for significant periods of time, you might
also want to add an external keyboard, monitor, or mouse.
Содержание M500
Страница 1: ...Gateway M500 Notebook Customizing Troubleshooting user sguide ...
Страница 2: ......
Страница 6: ...iv B Safety Regulatory and Legal Information 95 Index 105 ...
Страница 72: ...66 Chapter 4 Using Peripheral Devices and Options www gateway com ...
Страница 80: ...74 Chapter 5 Moving with Your Notebook www gateway com ...
Страница 86: ...80 Chapter 6 Using Installed Programs and Utilities www gateway com ...
Страница 97: ...A 91 Specifications Read this chapter to learn about specifications for your notebook ...
Страница 118: ...112 ...
Страница 119: ...MAN SYS M500 USR GDE R0 4 03 ...