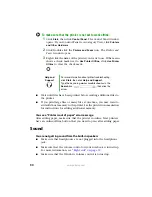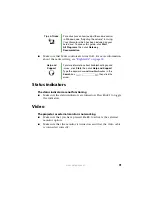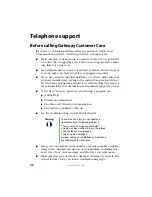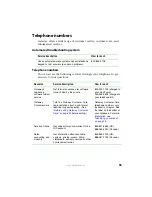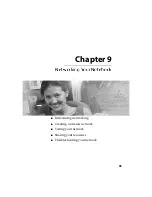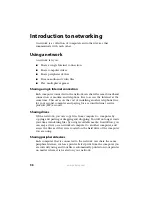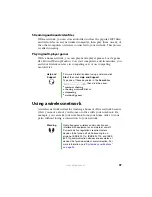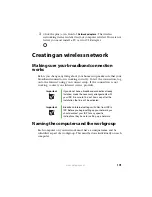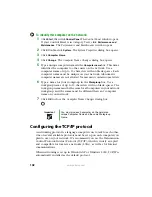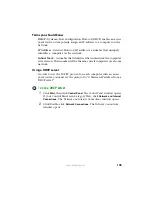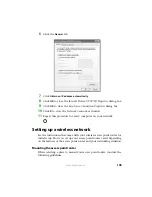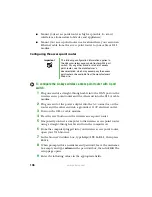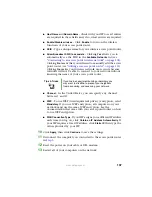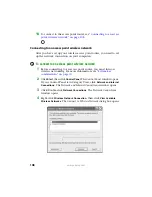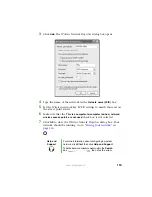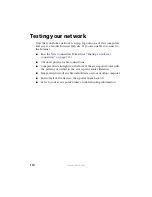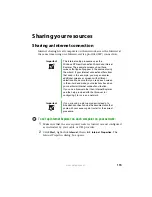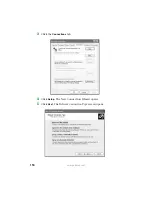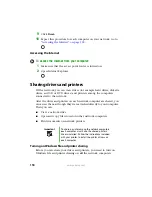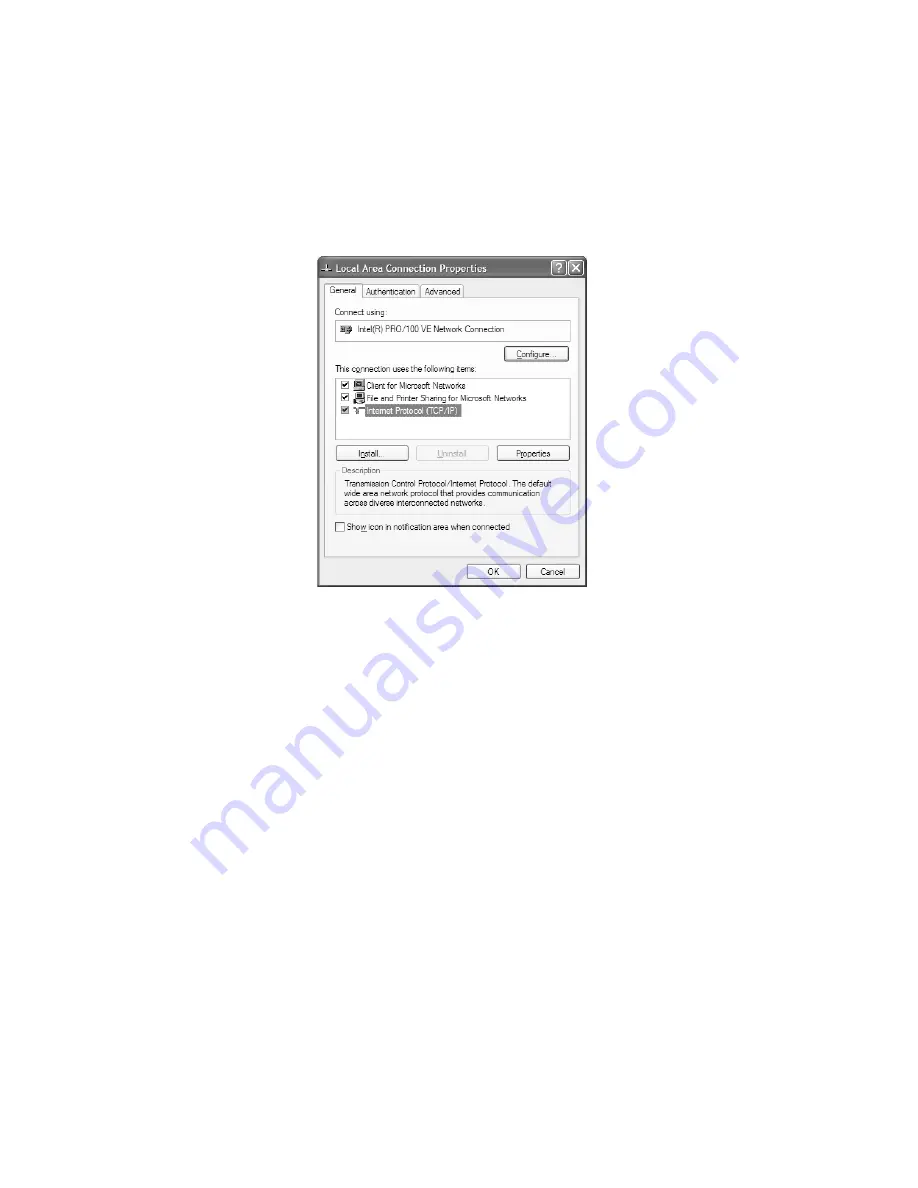
104
www.gateway.com
3
Right-click
Local Area Connection
, then click
Properties
. The
Local Area
Connection Properties
dialog box opens.
4
Click to select the
Internet Protocol (TCP/IP)
check box in the
This
connection uses the following items
list. If you do not see TCP/IP, drag
the scroll bar to see more choices.
5
Click
Properties.
The
Internet Protocol (TCP/IP) Properties
dialog box
opens.
Содержание M320
Страница 1: ...User Guide M320 Notebook ...
Страница 2: ......
Страница 14: ...8 www gateway com ...
Страница 42: ...36 www gateway com ...
Страница 61: ...Chapter 6 55 6QHSBEJOH PVS PUFCPPL Adding and replacing memory Replacing the hard drive ...
Страница 68: ...62 www gateway com ...
Страница 100: ...94 www gateway com ...
Страница 134: ...128 www gateway com ...
Страница 135: ...Appendix A 129 Safety Regulatory and Legal Information Safety information Regulatory statements Notices ...
Страница 146: ...140 www gateway com ...
Страница 156: ...150 www gateway com ...
Страница 157: ......
Страница 158: ...NSK DWL 4520 4525GX USR GDE R0 7 04 ...