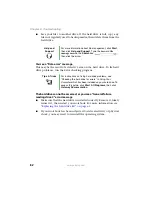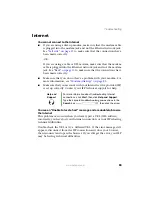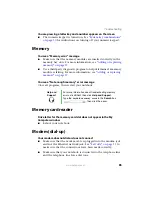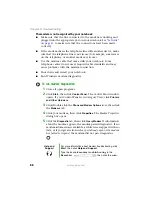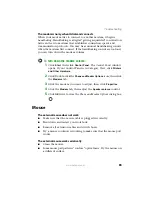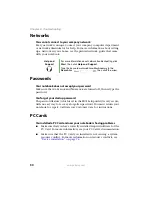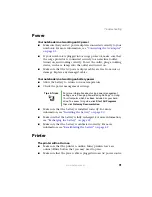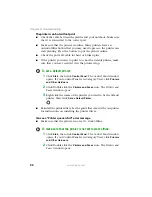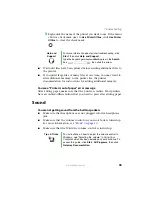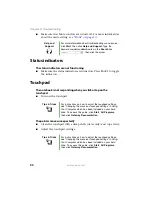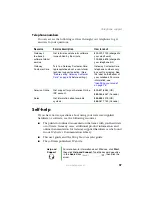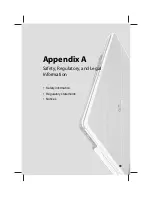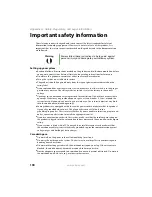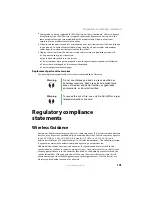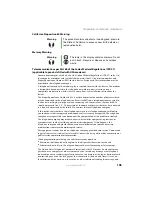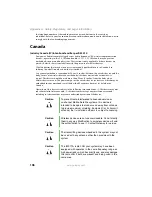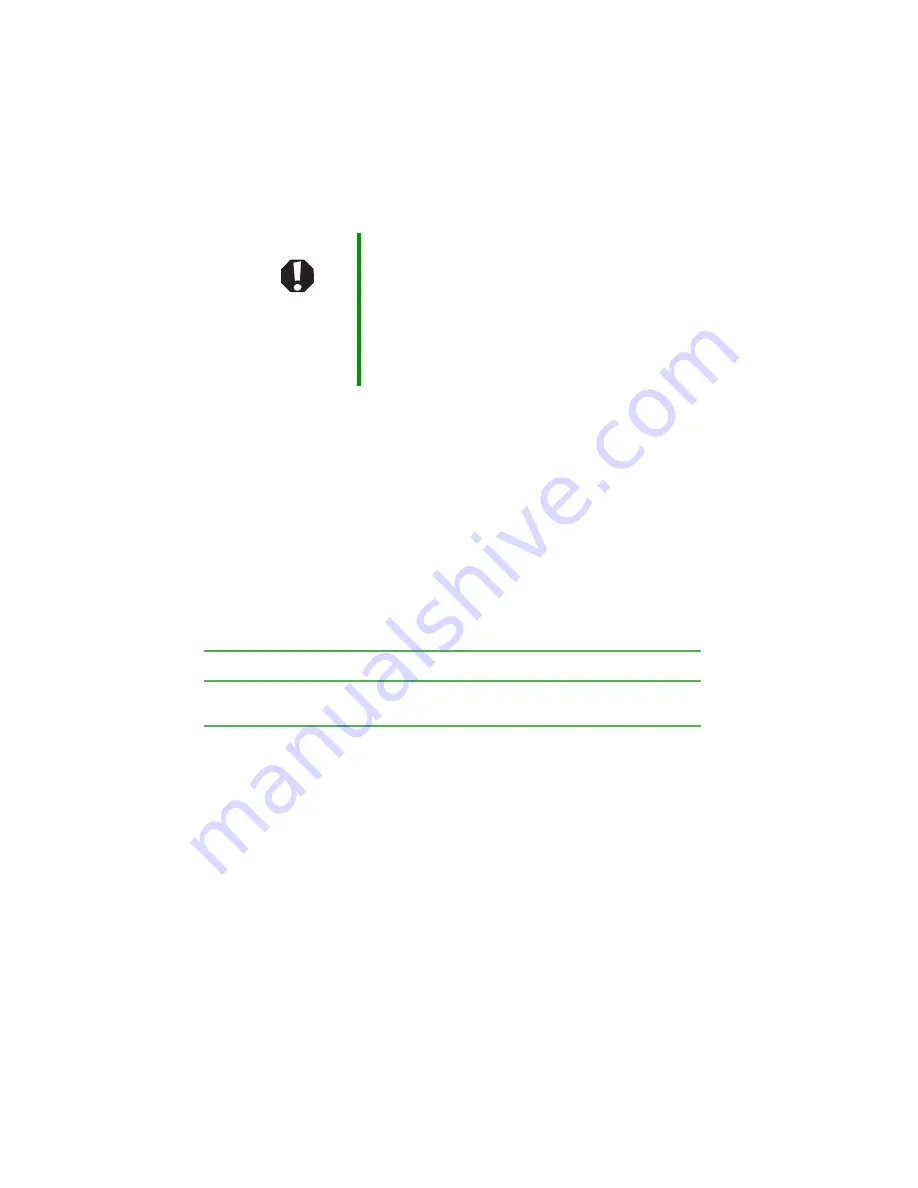
96
www.gateway.com
Chapter 8: Troubleshooting
■
See the troubleshooting section of this chapter.
■
Have your customer ID, serial number, and order number available,
along with a detailed description of your problem, including the
exact text of any error messages, and the steps you have taken.
■
Make sure that your notebook is nearby at the time of your call. The
technician may have you follow troubleshooting steps.
Telephone numbers
Gateway offers a wide range of customer service, customer care, and
information services.
Automated troubleshooting system
Warning
To avoid bodily injury, do not attempt to troubleshoot your
notebook problem if:
■
Power cords or plugs are damaged
■
Liquid has been spilled into your notebook
■
Your notebook was dropped
■
The case was damaged
Instead, unplug your notebook and contact a qualified
computer technician.
Service description
How to reach
Use an automated menu system and your telephone
keypad to find answers to common problems.
800-846-2118
Содержание M210
Страница 1: ...Gateway Notebook User Guide ...
Страница 2: ......
Страница 6: ...iv www gateway com ...
Страница 14: ...8 www gateway com Chapter 1 Getting Help ...
Страница 61: ...Chapter 6 55 Upgrading Your Notebook Adding and replacing memory Replacing the hard drive ...
Страница 70: ...64 www gateway com Chapter 6 Upgrading Your Notebook ...
Страница 105: ...Appendix A 99 Safety Regulatory and Legal Information Safety information Regulatory statements Notices ...
Страница 116: ...110 www gateway com Appendix A Safety Regulatory and Legal Information ...
Страница 125: ......
Страница 126: ...MAN 3000 SER M210 USR GDE R0 10 04 ...