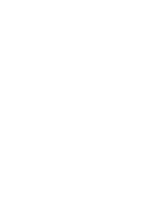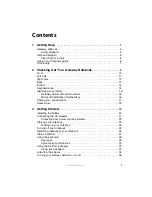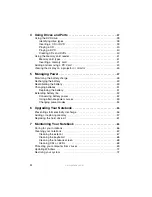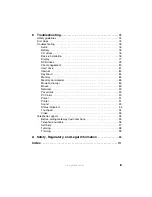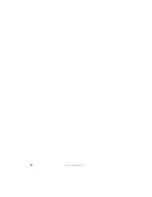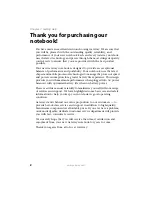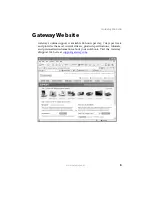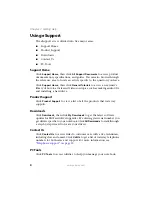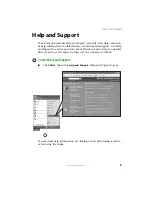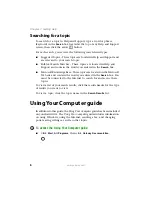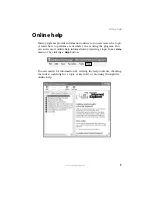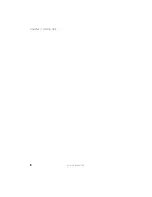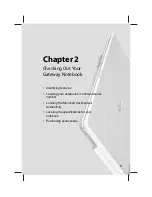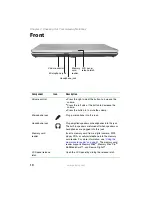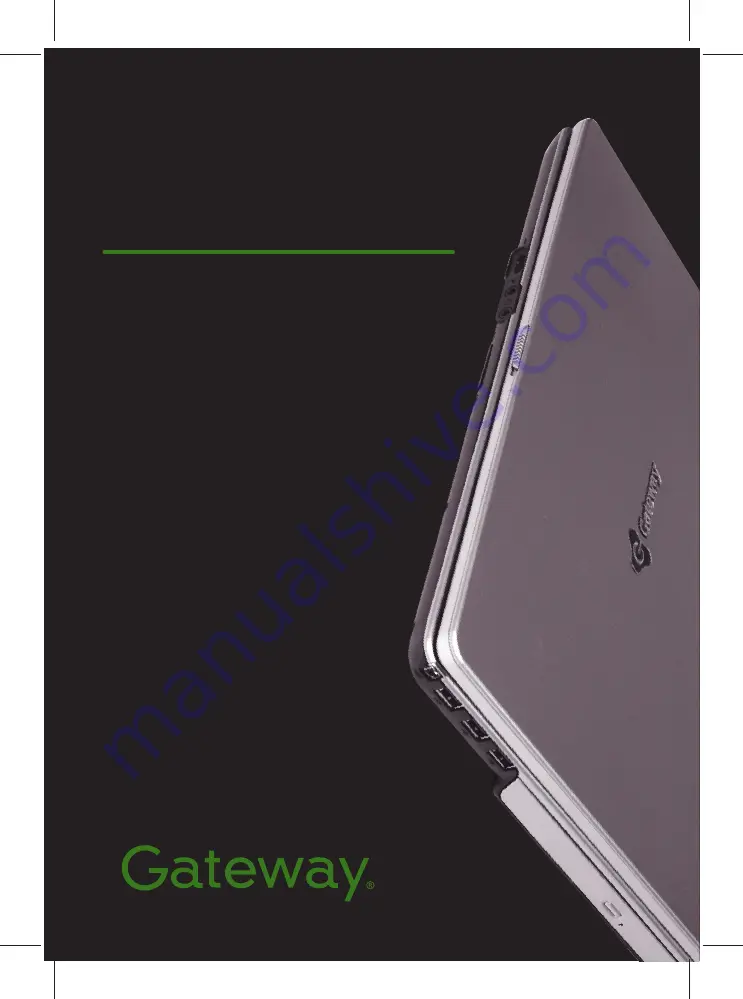Содержание M210
Страница 1: ...Gateway Notebook User Guide ...
Страница 2: ......
Страница 6: ...iv www gateway com ...
Страница 14: ...8 www gateway com Chapter 1 Getting Help ...
Страница 61: ...Chapter 6 55 Upgrading Your Notebook Adding and replacing memory Replacing the hard drive ...
Страница 70: ...64 www gateway com Chapter 6 Upgrading Your Notebook ...
Страница 105: ...Appendix A 99 Safety Regulatory and Legal Information Safety information Regulatory statements Notices ...
Страница 116: ...110 www gateway com Appendix A Safety Regulatory and Legal Information ...
Страница 125: ......
Страница 126: ...MAN 3000 SER M210 USR GDE R0 10 04 ...