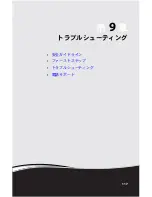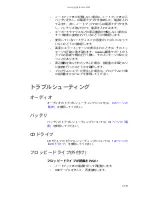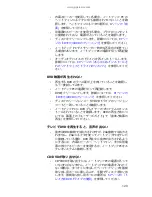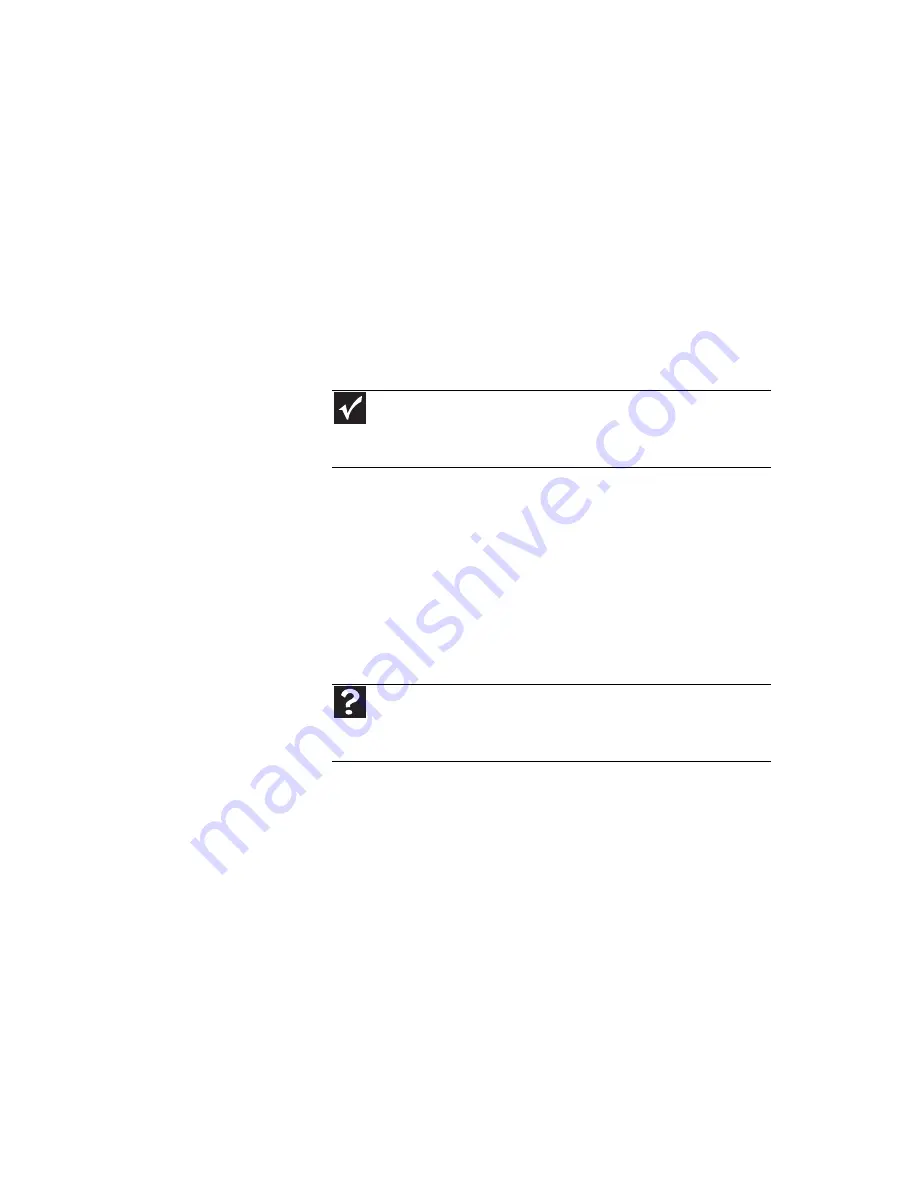
www.jp.gateway.com
129
•
VGA
-お使いのテレビに
HDMI
コネクタはなく、
VGA
コネクタがある場合、ノートブック
PC
の
VGA(
ディス
プレイ
)
コネクタとテレビの
VGA
入力コネクタを
VGA
ケーブルで接続します。多くの旧式テレビには
VGA
コ
ネクタは付いていません。
VGA
は映像のみを送信しま
す。音声が出力されるようにするには、内蔵スピー
カー、ヘッドフォンセット、または別電源の外付けス
ピーカーを使うか、ノートブック
PC
をステレオシス
テムに接続します。
•
ビデオケーブルの品質
-ビデオケーブルの品質が良くな
い場合や正しい種類でない場合、問題が起きたり、映像の
質に影響があります。
Gateway
では、高品質のビデオケー
ブルのご使用をお勧めします。
•
画面の解像度
-ノートブック
PC
では液晶画面にあわせて
最適化された解像度がデフォルトで使用されます。多くの
旧式テレビではこのような高解像度の表示はできないた
め、画像がシフト、スクランブル、またはスクロールされ
ることがあります。テレビでより良質の映像を再現するに
は、コンピュータの画面の解像度を
800 x 600
または
640 x 480
に変更する必要がある場合があります。画面の解
像度の変更方法については、画面上の『ユーザーズガイド』
の「色深度と画面の解像度の変更」を参照してください。
•
ディスプレイのサイズ
-標準のコンピュータでの使用を
目的とした小型のディスプレイは、通常、動画の再生に対
して最適化されていません。そのようなディスプレイの解
像度やリフレッシュレートは優れてはいますが、静止した
白い背景で黒い文字が読みやすいように設計されていま
す。小型のディスプレイの中にはカラーの動画をうまく表
示できないものもあります。一般的に、大型のディスプレ
イの方が映像はきれいに再生されます。
•
テレビの年式
-新しいテレビの方が通常高度な機能が搭
載されており、良質な映像を提供し、高解像度に対応しま
す。比較的新しいモデルのテレビの方が映像はきれいに再
生されます。
重要
ケーブルは映像の質を最適化するために正しく接続されていなけ
ればなりません。ケーブルがうまく接続されていないと、映像の質が低下
します。
ヘルプ
ディスプレイ設定については、
[
スタート
]
、
[
ヘルプとサポート
]
の順
にクリックします。
[
ヘルプの検索
]
ボックスに「
ディスプレイ設定の変更
」
と入力し、
E
NTER
キーを押します。
Содержание M-1630j
Страница 1: ... ノートブック PC リファレンスガイド ...
Страница 9: ...第 1 章 はじめに 4 ...
Страница 10: ...第 2 章 5 各部の名称と機能 前面 左側面 右側面 背面 底面 キーボード ディスプレイ ...
Страница 21: ...第 2 章 各部の名称と機能 16 ...
Страница 73: ...第 4 章 ドライブとアクセサリの使用 68 ...
Страница 74: ...第 5 章 69 電源の管理 バッテリ残量の確認 バッテリの再充電 バッテリの再較正 バッテリの駆動時間を長くする ノートブック PC の電源設定の変更 ...
Страница 85: ...第 5 章 電源の管理 80 ...
Страница 86: ...第 6 章 81 ノートブックPCを携帯した旅行 ノートブック PC の梱包 飛行機での旅行 ダイヤルアップモデム 無線接続 ファイル セキュリティ 電源 その他のヒント ...
Страница 92: ...第 7 章 87 ノートブック PC の保守 ノートブック PC に関する注意事項 ノートブック PC の掃除 バッテリを長持ちさせる方法 CD または DVD のクリーニング システムのリカバリ ...
Страница 111: ...第 7 章 ノートブック PC の保守 106 ...
Страница 112: ...第 8 章 107 ノートブックPCのアップグレード 静電気の放電防止 メモリーモジュールの取り付けまたは交換 ハードディスクキットの交換 ...
Страница 115: ...第 8 章 ノートブック PC のアップグレード 110 6 メモリーベイカバーのネジを緩めます 外すことはできま せん 7 メモリーベイカバーを持ち上げて 取り外します ネジ ...
Страница 116: ...www jp gateway com 111 8 モジュールを取り出すには モジュールが斜めに持ち上が るまで メモリーモジュールの両側にあるクリップを外側 にゆっくりと広げます クリップ クリップ ...
Страница 122: ...第 9 章 117 トラブルシューティング 安全ガイドライン ファーストステップ トラブルシューティング 電話サポート ...
Страница 151: ...第 9 章 トラブルシューティング 146 ...
Страница 152: ...付録 A 147 法律に関する情報 安全上の重要なご注意 規制適合宣言 環境について お知らせ ...
Страница 171: ...166 索引 使用する 98 ソフトウェア 94 98 ドライバ 94 98 プログラム 94 98 旅行のヒント 81 ロック Kensingtonケーブル 10 ケーブル 84 ...
Страница 172: ...8512933 MAN AVLN HW RF JN R2 03 08 ...