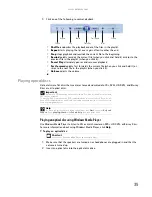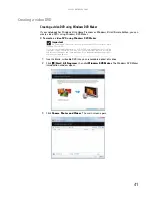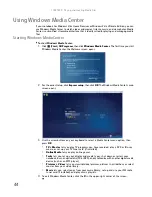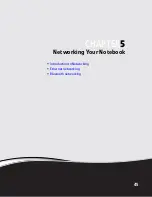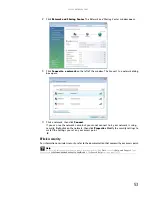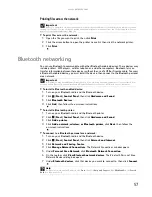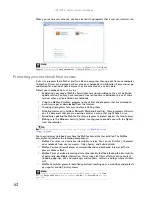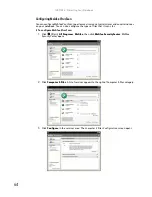www.gateway.com
49
In addition to a router, you need a straight-through cable for each computer you want to connect
to the network.
To set up a network using a router:
1
Plug one end of the power adapter into the AC connector on the router and the other end
into a grounded, 110V electrical outlet.
2
Turn on your computers.
3
Plug one end of a straight-through network cable into any numbered port on the router
(except the WAN port). The WAN port is used to connect the router to the DSL or cable
modem and is identified by a label or a switch. Plug the other end of the cable into the
network jack on the computer. As each computer is connected to the router, the
corresponding green indicator should light on the front of the router, indicating a good
connection.
4
Repeat
for each computer on the network.
5
For an Internet connection, plug a straight-through cable into the WAN port on the router
and the other end into the Ethernet jack on the DSL or cable modem.
Wireless Ethernet networking
Wireless Ethernet networking is the latest advance in computer communication. With a wireless
home network, you can set up your computer wherever you like.
A wireless Ethernet network uses radio waves to communicate. Typically, a wireless Ethernet
network is made up of an access point, a cable or DSL modem (for Internet access), and your
wireless computers.
Wireless Ethernet standards
Current wireless Ethernet standards include the following:
•
802.11a — 54Mbps
•
802.11b — 11Mbps
•
802.11g — 54Mbps
•
802.11n — 540Mbps
Router
WAN port
Cable/DSL
modem
Содержание M-1412
Страница 1: ... NOTEBOOK USERGUIDE ...
Страница 2: ......
Страница 6: ...Contents iv ...
Страница 7: ...CHAPTER1 1 Getting Help Using the Gateway Web site Using Help and Support Using online help ...
Страница 26: ...CHAPTER 2 Using Windows 20 ...
Страница 38: ...CHAPTER 3 Using the Internet and Faxing 32 ...
Страница 51: ...CHAPTER5 45 Networking Your Notebook Introduction to Networking Ethernet networking Bluetooth networking ...
Страница 64: ...CHAPTER 5 Networking Your Notebook 58 ...
Страница 65: ...CHAPTER6 59 Protecting Your Notebook Hardware security Data security Security updates Traveling securely ...
Страница 76: ...CHAPTER 6 Protecting Your Notebook 70 ...
Страница 96: ...CHAPTER 7 Customizing Windows 90 ...
Страница 111: ......
Страница 112: ...MAN GW GENERIC PTB USRGDE V R1 4 07 ...