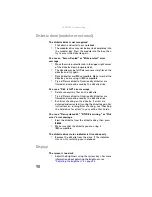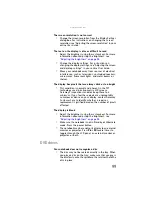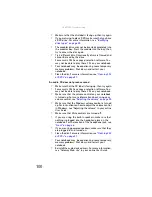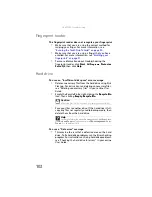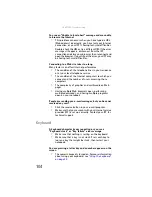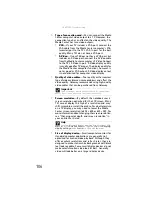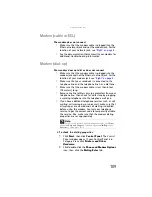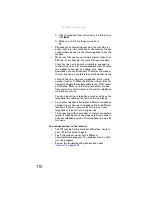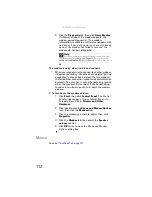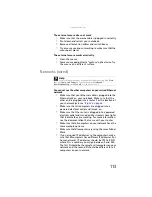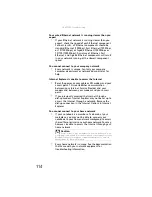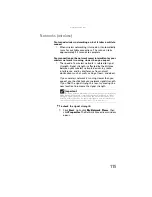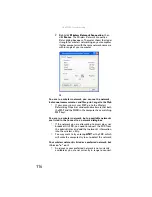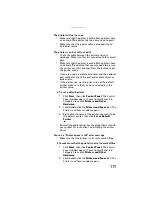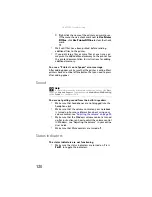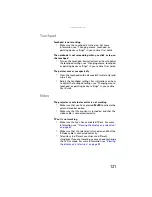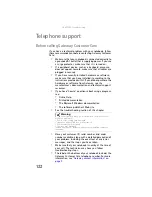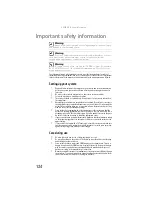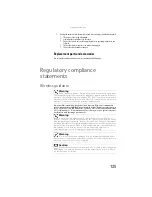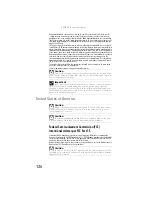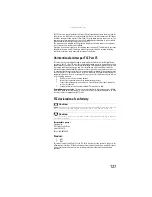: Troubleshooting
112
5
Click the
Diagnostic
tab, then click
Query Modem
.
If information about the modem appears, the
modem passed diagnostics. If no modem
information is available, a white screen appears with
no data, or if you get an error such as
port already
open or the modem has failed to respond
, the
modem did not pass diagnostics.
The modem is noisy when it dials and connects
•
When your modem tries to connect to another modem,
it begins
handshaking
. Handshaking is a digital “getting
acquainted” conversation between the two modems
that establishes connection speeds and communication
protocols. You may hear unusual handshaking sounds
when the modems first connect. If the handshaking
sounds are too loud, you can turn down the modem
volume.
To turn down the modem volume:
1
Click
Start
, then click
Control Panel
. The
Control
Panel
window opens. If your Control Panel is in
Category View, click p
Printers and Other
Hardware
.
2
Click/double-click the
Phone and Modem Options
icon, then click the
Modems
tab.
3
Click the modem you want to adjust, then click
Properties
.
4
Click the
Modem
tab, then adjust the
Speaker
volume
control.
5
Click
OK
twice to close the
Phone and Modem
Options
dialog box.
Mouse
.
Help
F
or
m
ore
in
f
or
ma
tion
ab
out
m
ode
m
trou
bl
eshootin
g,
c
l
ic
k
Start
,
then
c
l
ic
k
Help and Support
. Ty
pe
the
k
e
yw
ord
modem troubleshooting
in
the
Search
box
,
then
press
E
NTER
.
Содержание Laptop
Страница 1: ... NOTEBOOK REFERENCEGUIDE ...
Страница 2: ......
Страница 7: ...www gateway com v Appendix A Legal Information 123 Index 133 ...
Страница 8: ...Contents vi ...
Страница 13: ...CHAPTER2 5 Checking Out Your Notebook Front Left Right Back Bottom Keyboard area ...
Страница 78: ...CHAPTER 5 Managing Power 70 ...
Страница 90: ...CHAPTER 7 Maintaining Your Notebook 82 ...
Страница 102: ...CHAPTER 8 Upgrading Your Notebook 94 ...
Страница 103: ...CHAPTER9 95 Troubleshooting Safety guidelines First steps Troubleshooting Telephone support ...
Страница 151: ......
Страница 152: ...MAN PHTM ORION HW REF GDE XP R1 4 07 ...