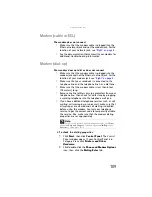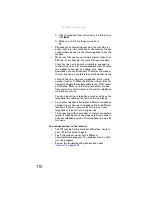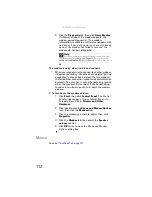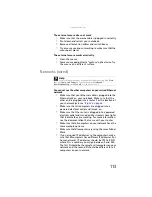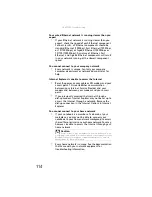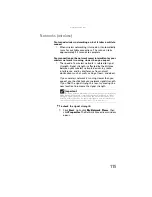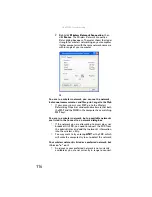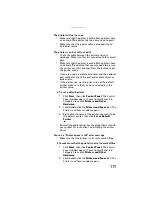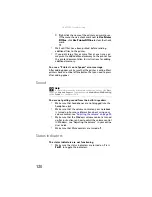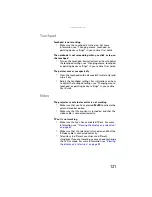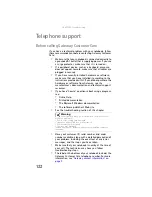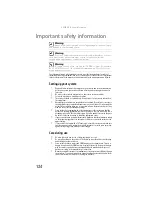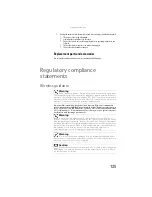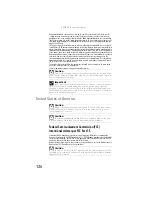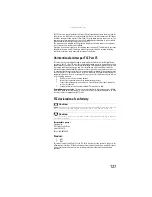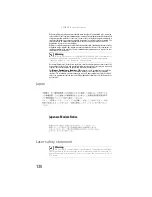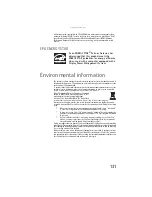www.gateway.com
121
Touchpad
Touchpad is not working
•
Make sure the touchpad is turned on. For more
information, see “Changing mouse, touchpad, or
pointing device settings” in your online
User Guide
.
The notebook is not responding when you click or tap on
the touchpad
•
Turn on the touchpad. For instructions on how to adjust
the touchpad settings, see “Changing mouse, touchpad,
or pointing device settings” in your online
User Guide
.
The pointer moves unexpectedly
•
Clean the touchpad with a damp cloth (water only) and
wipe it dry.
•
Adjust the touchpad settings. For instructions on how
to adjust the touchpad settings, see “Changing mouse,
touchpad, or pointing device settings” in your online
User Guide
.
Video
The projector or external monitor is not working
•
Make sure that you have pressed
F
N
+F4
to activate the
external monitor option.
•
Make sure that the monitor is turned on and that the
video cable is connected correctly.
TV out is not working
•
Make sure that you have activated TV out. For more
information, see “
“Viewing the display on a television”
.
•
Make sure that the television is turned on and that the
S-Video cable is connected correctly.
•
Televisions in different countries use different
standards. If you are traveling, you may need to change
the TV Out mode. For more information, see
the display on a television” on page 53
.
Содержание Laptop
Страница 1: ... NOTEBOOK REFERENCEGUIDE ...
Страница 2: ......
Страница 7: ...www gateway com v Appendix A Legal Information 123 Index 133 ...
Страница 8: ...Contents vi ...
Страница 13: ...CHAPTER2 5 Checking Out Your Notebook Front Left Right Back Bottom Keyboard area ...
Страница 78: ...CHAPTER 5 Managing Power 70 ...
Страница 90: ...CHAPTER 7 Maintaining Your Notebook 82 ...
Страница 102: ...CHAPTER 8 Upgrading Your Notebook 94 ...
Страница 103: ...CHAPTER9 95 Troubleshooting Safety guidelines First steps Troubleshooting Telephone support ...
Страница 151: ......
Страница 152: ...MAN PHTM ORION HW REF GDE XP R1 4 07 ...