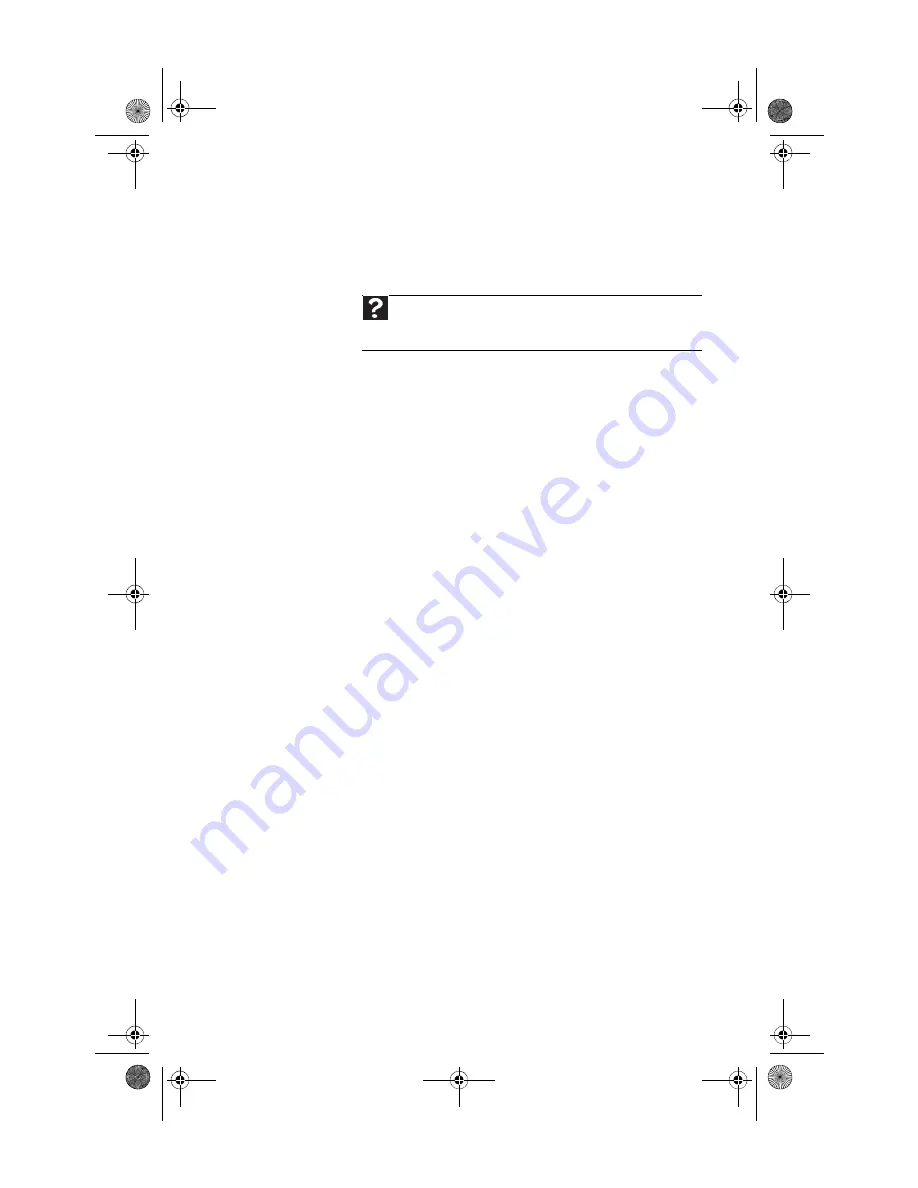
www.gateway.com
77
•
If you added or removed peripheral devices, review the
installation procedures you performed and make sure
that you followed each instruction.
•
If an error occurs in a program, see the program’s
printed documentation or the online help.
Troubleshooting
Troubleshooting topics are listed in alphabetical order.
Add-in cards
The computer does not recognize an add-in card
•
Shut down and restart your computer.
•
Make sure that you have installed the required
software. For more information, see the documentation
that came with your add-in card.
Audio
See
.
CD or DVD drives
The computer does not recognize a disc or the CD or DVD
drive
•
Make sure that the disc label is facing up, then try again.
•
Try a different disc. Occasionally discs are flawed or
become scratched and cannot be read by the CD or DVD
drive.
•
If you are trying to play a DVD, make sure that you have
a DVD drive. To identify your drive type, see the “Using
Drives and Media Files” chapter in the online
User Guide
.
•
Your computer may be experiencing some temporary
memory problems. Shut down and restart your
computer.
•
Some music CDs have copy protection software. You
may not be able to play these CDs on your computer.
Help
For more information about troubleshooting, click
Start
, then
click
Help and Support
. Type
troubleshooting
in the
Search Help
box, then press E
NTER
.
8511861.book Page 77 Monday, December 18, 2006 11:20 AM
Содержание GT5448E - GT - 2 GB RAM
Страница 1: ...REFERENCEGUIDE 8511861 book Page a Monday December 18 2006 11 20 AM...
Страница 2: ...8511861 book Page b Monday December 18 2006 11 20 AM...
Страница 10: ...CHAPTER 1 About This Reference 4 8511861 book Page 4 Monday December 18 2006 11 20 AM...
Страница 11: ...CHAPTER2 5 Checking Out Your Computer Front Back 8511861 book Page 5 Monday December 18 2006 11 20 AM...
Страница 34: ...CHAPTER 3 Setting Up and Getting Started 28 8511861 book Page 28 Monday December 18 2006 11 20 AM...
Страница 80: ...CHAPTER 5 Maintaining Your Computer 74 8511861 book Page 74 Monday December 18 2006 11 20 AM...
Страница 118: ...CHAPTER 6 Troubleshooting 112 8511861 book Page 112 Monday December 18 2006 11 20 AM...
Страница 128: ...Appendix A Legal Notices 122 8511861 book Page 122 Monday December 18 2006 11 20 AM...
Страница 136: ...130 Index 8511861 book Page 130 Monday December 18 2006 11 20 AM...
Страница 137: ...8511861 book Page 131 Monday December 18 2006 11 20 AM...
Страница 138: ...MAN 6BAY MBTX CONS REFGDE V R0 12 06 8511861 book Page 132 Monday December 18 2006 11 20 AM...






























