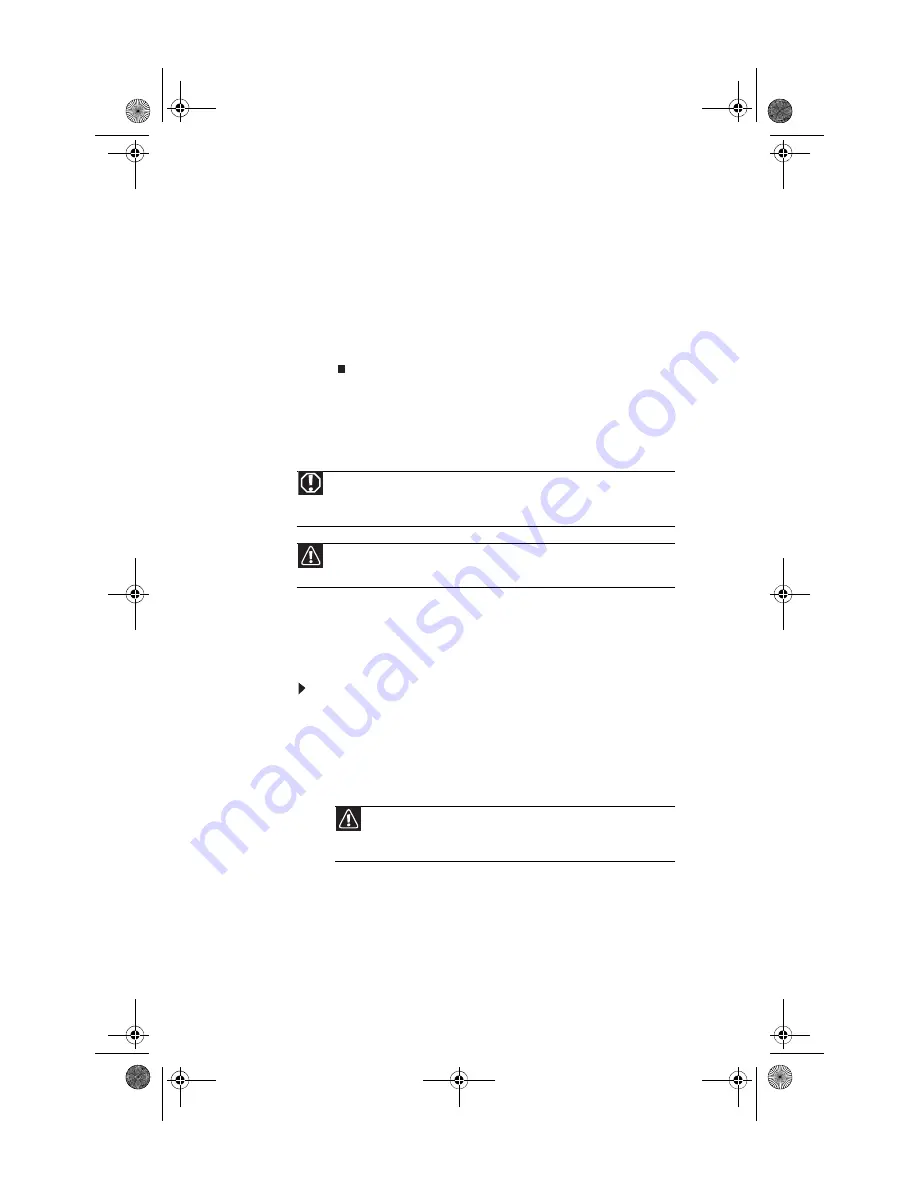
CHAPTER 4: Upgrading Your Computer
60
11
Place the new heat sink on the processor, making sure
the thermal paste is aligned between the heat sink and
the processor, then tighten the screws that secure the
heat sink to the system board.
12
Connect the fan cable to the system board, then reinstall
the fan.
13
Replace the 5.25-inch component bay into the chassis.
14
Replace the front bezel, replace the hard drive bracket,
then replace the side panel.
Replacing the system battery
If the computer clock does not keep time or the settings in the
BIOS Setup utility are not saved when you turn off your
computer, replace the system battery. Use a battery of the
same size and voltage as the original battery that was in your
computer.
To replace the battery:
1
Restart your computer.
2
During the restart, press and hold F2. The main menu of
the BIOS Setup utility opens.
3
Write down all values in the menus and submenus, then
exit from the utility.
4
Shut down your computer.
5
Remove the side panel by following the instructions in
“Opening and closing the case” on page 39
.
Warning
Danger of explosion if battery is incorrectly replaced. Replace only with the
same or equivalent type recommended by the manufacturer. Dispose of used
batteries following the manufacturer’s instructions.
Caution
Any custom BIOS settings you have made will be lost when you remove
the system battery. All settings will return to their factory defaults.
Caution
Any custom BIOS settings you have made will be lost when you
remove the system battery. All settings will return to their factory
defaults.
8512733.book Page 60 Friday, September 21, 2007 4:47 PM
Содержание E-4620
Страница 1: ...REFERENCEGUIDE 8512733 book Page a Friday September 21 2007 4 47 PM...
Страница 2: ...8512733 book Page b Friday September 21 2007 4 47 PM...
Страница 10: ...CHAPTER 1 About This Reference 4 8512733 book Page 4 Friday September 21 2007 4 47 PM...
Страница 11: ...CHAPTER2 5 Checking Out Your Computer Front Back 8512733 book Page 5 Friday September 21 2007 4 47 PM...
Страница 42: ...CHAPTER 3 Setting Up and Getting Started 36 8512733 book Page 36 Friday September 21 2007 4 47 PM...
Страница 92: ...CHAPTER 5 Maintaining Your Computer 86 8512733 book Page 86 Friday September 21 2007 4 47 PM...
Страница 128: ...CHAPTER 6 Troubleshooting 122 8512733 book Page 122 Friday September 21 2007 4 47 PM...
Страница 138: ...APPENDIX A Legal Notices 132 8512733 book Page 132 Friday September 21 2007 4 47 PM...
Страница 148: ...142 Index 8512733 book Page 142 Friday September 21 2007 4 47 PM...
Страница 149: ...8512733 book Page 143 Friday September 21 2007 4 47 PM...
Страница 150: ...MAN 3BAY MBTX PRO REF GDE V R1 9 07 8512733 book Page 144 Friday September 21 2007 4 47 PM...






























