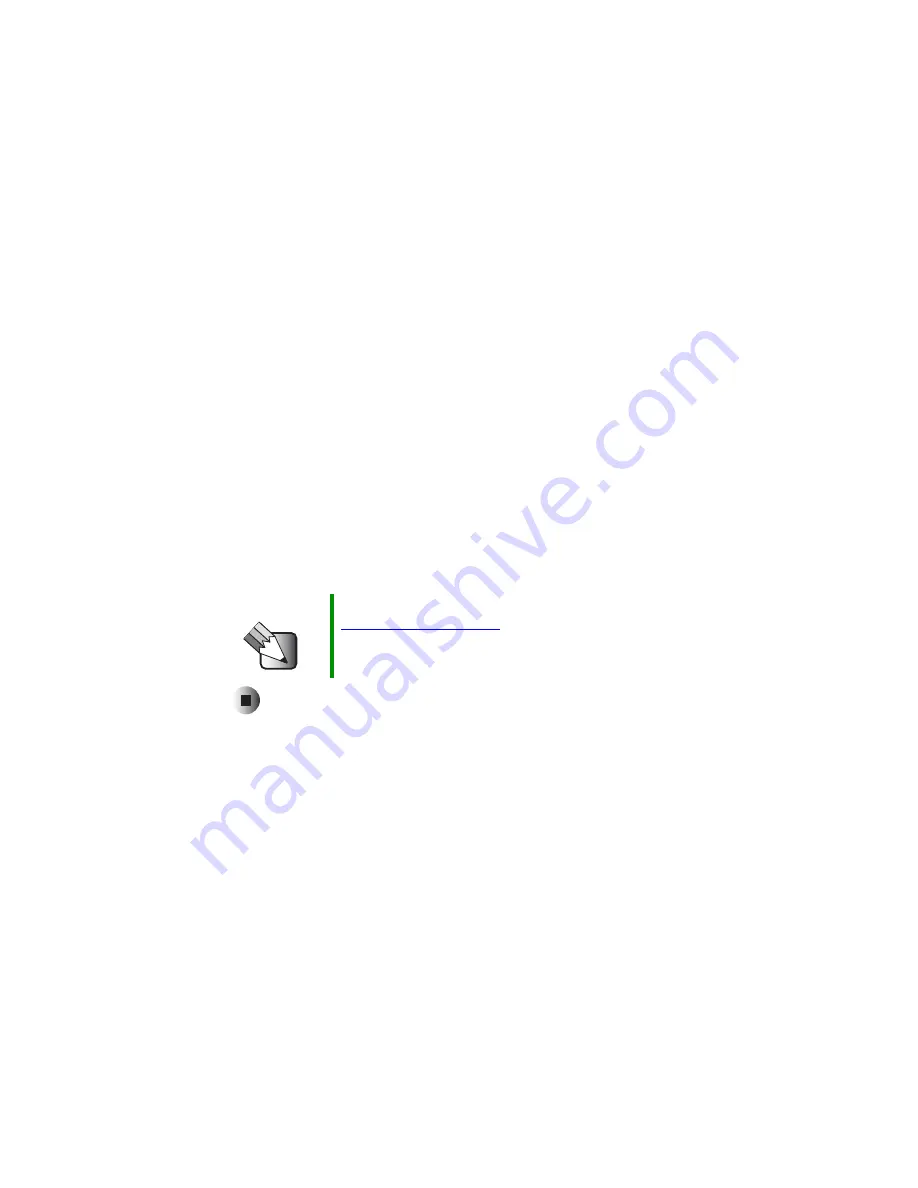
34
Chapter 4: Installing the New Drive
www.gateway.com
If you replaced a master (boot) drive and do not see the Windows desktop,
or you replaced or added an additional slave drive, go to “Setting Up the
New Drive Automatically” on page 35.
5
Right-click the
My Computer
icon (located on the Desktop or the Start
menu), then click
Properties
. The
System Properties
dialog box opens.
6
In Windows XP or Windows 2000, click the
Hardware
tab, then click
Device
Manager
. The
Device Manager
window opens.
- OR -
In Windows Me or Windows 98, click the
Device Manager
tab. The
Device
Manager
window opens.
7
Check for a yellow circle with an exclamation point next to any of your
computer’s devices. If there are none, you are finished. If you want to create
a customized partition, go to “Partitioning the new drive” on page 41.
- OR -
If you find any yellow circles, use the red
Drivers
CD, the
Gateway System
Restoration Kit
, or the
Gateway System Restoration CD
that originally came
with your computer to reinstall the drivers.
If your computer does not recognize the new hard drive or if the new hard
drive does not seem to be working correctly, go to “Troubleshooting” on
page 53.
Tips & Tricks
If you do not have your original system CDs, go to
to download any drivers you
need.
Содержание DX4320
Страница 1: ...componentguide Hard Drive Installation Installing Configuring Your Gateway Computer...
Страница 2: ......
Страница 4: ...ii...
Страница 24: ...20 Chapter 3 Configuring the New Drive www gateway com...
Страница 44: ...40 Chapter 5 Setting Up the New Drive Automatically www gateway com...
Страница 63: ......
Страница 64: ...MAN HDD US ALL MODE L INS T R 5 4 03...






























