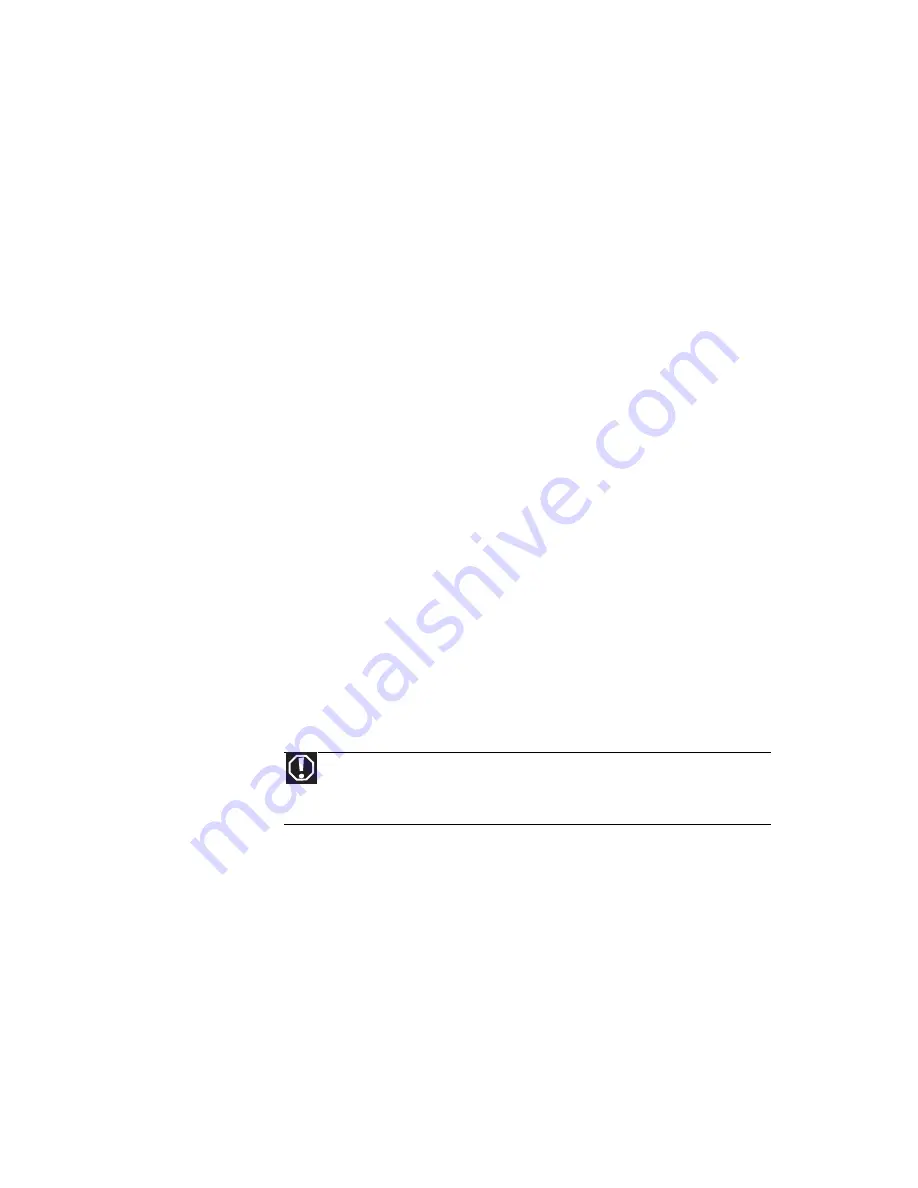
www.gateway.com
101
When programming or making test calls to emergency numbers:
•
Remain on the line and briefly explain to the dispatcher the reason for the call.
•
Perform such activities in the off-peak hours such as early morning or late evenings.
The United States Telephone Consumer Protection Act of 1991 makes it unlawful for any person
to use a computer or other electronic device to send any message via a telephone fax machine
unless such message clearly contains, in a margin at the top or bottom of each transmitted page
or on the first page of the transmission, the date and time it is sent, an identification of the
business, other entity, or other individual sending the message, and the telephone number of the
sending machine or such business, other entity, or individual. Refer to your fax communication
software documentation for details on how to comply with the fax-branding requirement.
Canada
Industry Canada (IC) Unintentional emitter per ICES-003
This digital apparatus does not exceed the Class B limits for radio noise emissions from digital
apparatus as set out in the radio interference regulations of Industry Canada.
Le présent appareil numérique n’émet pas de bruits radioélectriques dépassant les limites
applicables aux appareils numériques de Classe B prescrites dans le règlement sur le brouillage
radioélectrique édicté par Industrie Canada.
Telecommunications per Industry Canada CS-03 (for
products fitted with an IC-compliant modem)
The Industry Canada label identifies certified equipment. This certification means that the
equipment meets certain telecommunications network protective, operation, and safety
requirements. The Department does not guarantee the equipment will operate to the users’
satisfaction.
Before installing this equipment, users should make sure that it is permissible to be connected to
the facilities of the local telecommunications company. The equipment must also be installed using
an acceptable method of connection. In some cases, the inside wiring associated with a single-line
individual service may be extended by means of a certified connector assembly. The customer
should be aware that compliance with the above conditions may not prevent degradation of
service in some situations.
Repairs to certified equipment should be made by an authorized Canadian maintenance facility
designated by the supplier. Any repairs or alterations made by the user to this equipment, or
equipment malfunctions, may give the telecommunications company cause to request the user
to disconnect the equipment.
Users should make sure, for their own protection, that the electrical ground connections of the
power utility, telephone lines, and internal metallic water pipe system, if present, are connected
together. This precaution may be particularly important in rural areas.
The Ringer Equivalence Number (REN) assigned to each terminal device provides an
indication of the maximum number of terminals allowed to be connected to a telephone interface.
The termination on an interface may consist of any combination of devices subject only to the
requirement that the sum of the Ringer Equivalence Numbers of all the devices does not exceed 5.
Warning
To avoid electrical shock or equipment malfunction do not attempt to
make electrical ground connections by yourself. Contact the appropriate
inspection authority or an electrician, as appropriate.
Содержание DX4200
Страница 1: ...REFERENCEGUIDE...
Страница 2: ......
Страница 10: ...CHAPTER 1 About This Reference 4...
Страница 11: ...CHAPTER2 5 Checking Out Your Computer Front Back...
Страница 38: ...CHAPTER 3 Setting Up and Getting Started 32...
Страница 56: ...CHAPTER 4 Upgrading Your Computer 50...
Страница 74: ...CHAPTER 5 Maintaining Your Computer 68...
Страница 112: ...APPENDIX A Legal Notices 106...
Страница 121: ......
Страница 122: ...MAN GERSHWIN 3 EREC REF GDE R2 9 08...
















































