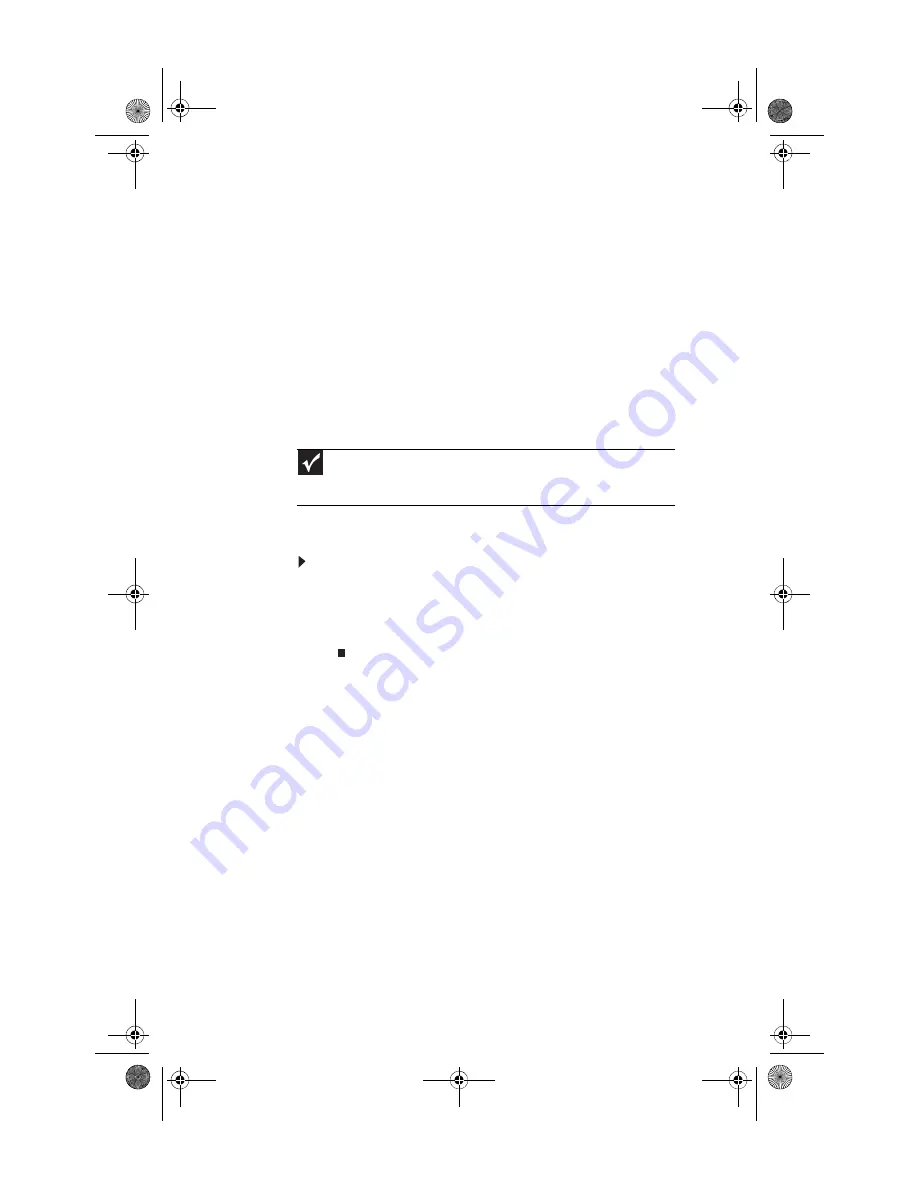
CHAPTER 5: Maintaining Your Computer
70
Moving from your old
computer
Transferring files and settings automatically
You can move your files, folders, software settings, and user
account settings (such as display, Internet, and e-mail settings)
from your old computer to your new one using the Files and
Settings Transfer Wizard. Files can be transferred automatically
to it as long as your old computer has Windows 95,
Windows 98, Windows 98SE, Windows Me, Windows NT 4.0, or
Windows XP.
While using these transfer utilities, you will not be able to run
other tasks on the computers.
To move files and settings from your old computer:
1
Click
Start
,
All Programs
,
Accessories
,
System Tools
,
then click
Files and Settings Transfer Wizard
.
2
Follow the on-screen instructions to complete the
transfer.
Transferring files and settings manually
You can manually transfer your personal data files by copying
them to removable media, such as a writable disc, an external
hard drive, a network location, or a flash drive.
Finding your documents
Many programs save your personal data files in the
My Documents
folder. Look in your old computer’s documents
folder for personal data files.
Important
If your old computer’s Windows version is not compatible with automatic
transfer, you must manually move your data by using a writeable disc, flash drive,
or external hard drive.
8512980.book Page 70 Thursday, March 6, 2008 1:30 PM
Содержание Computer
Страница 1: ...REFERENCEGUIDE 8512980 book Page a Thursday March 6 2008 1 30 PM...
Страница 2: ...8512980 book Page b Thursday March 6 2008 1 30 PM...
Страница 10: ...CHAPTER 1 About This Reference 4 8512980 book Page 4 Thursday March 6 2008 1 30 PM...
Страница 11: ...CHAPTER2 5 Checking Out Your Computer Front Back 8512980 book Page 5 Thursday March 6 2008 1 30 PM...
Страница 38: ...CHAPTER 3 Setting Up and Getting Started 32 8512980 book Page 32 Thursday March 6 2008 1 30 PM...
Страница 106: ...CHAPTER 6 Troubleshooting 100 8512980 book Page 100 Thursday March 6 2008 1 30 PM...
Страница 116: ...APPENDIX A Legal Notices 110 8512980 book Page 110 Thursday March 6 2008 1 30 PM...
Страница 125: ...8512980 book Page 119 Thursday March 6 2008 1 30 PM...
Страница 126: ...MAN GERSHWIN XP HW REF GDE R0 3 08 8512980 book Page 120 Thursday March 6 2008 1 30 PM...






























