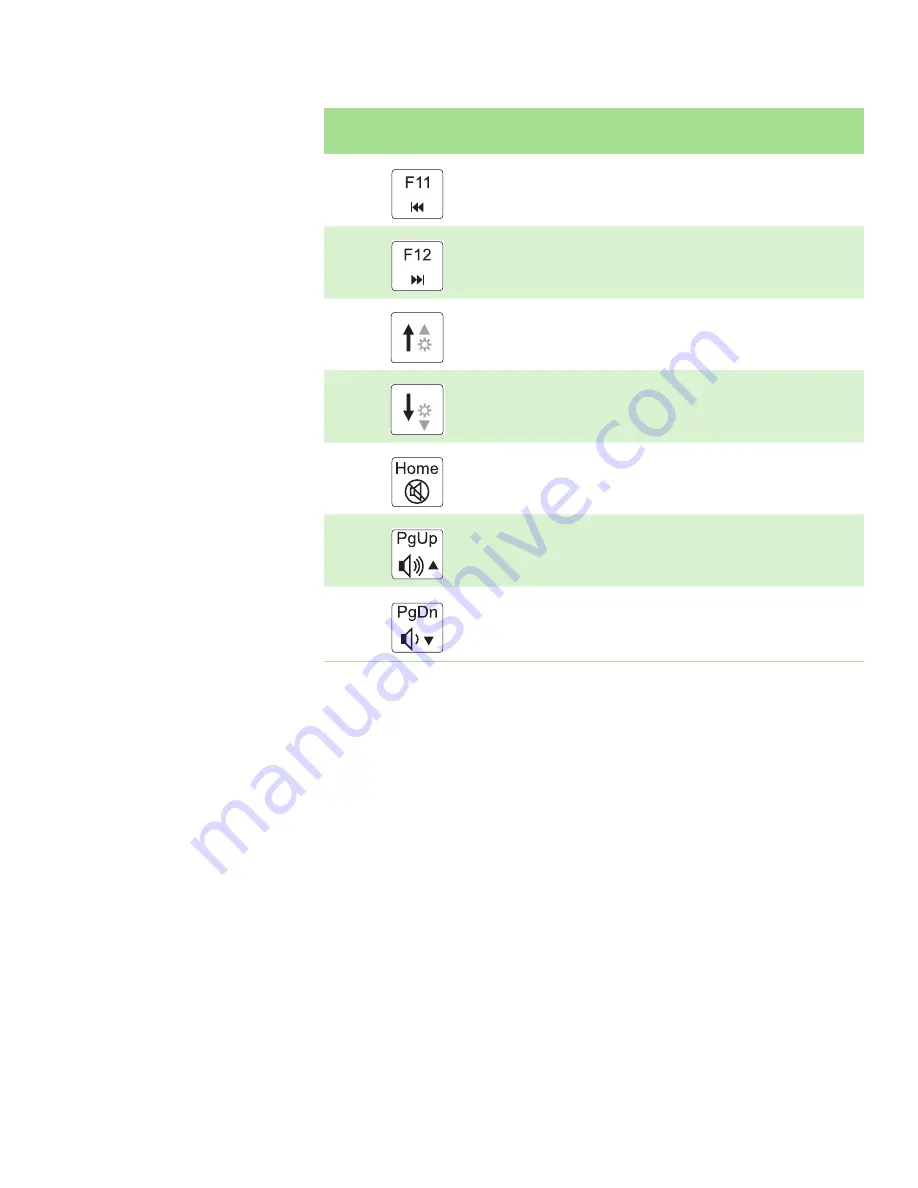
Using the keyboard
www.gateway.com
19
Skip back one CD song or DVD track.
Skip ahead one CD song or DVD track.
Increase the brightness of the display.
Decrease the brightness of the display.
Mute the sound. Press the key combination again to restore the sound.
For more information, see
“Adjusting the volume” on page 22
Increase volume. For more information, see
.
Decrease volume. For more information, see
.
Press and hold F
N
, then
press this system key...
To...
Содержание 8000 Series s
Страница 1: ...HARDWARE REFERENCE Gateway Notebook ...
Страница 2: ......
Страница 8: ...CHAPTER 1 About this reference www gateway com 4 ...
Страница 34: ...CHAPTER 2 Checking Out Your Gateway Notebook www gateway com 30 ...
Страница 60: ...APPENDIX A Safety Regulatory and Legal Information www gateway com 56 ...
Страница 64: ...Index www gateway com 60 ...
Страница 65: ......
Страница 66: ...MAN SONIC C HW REF R1 1 06 ...
















































