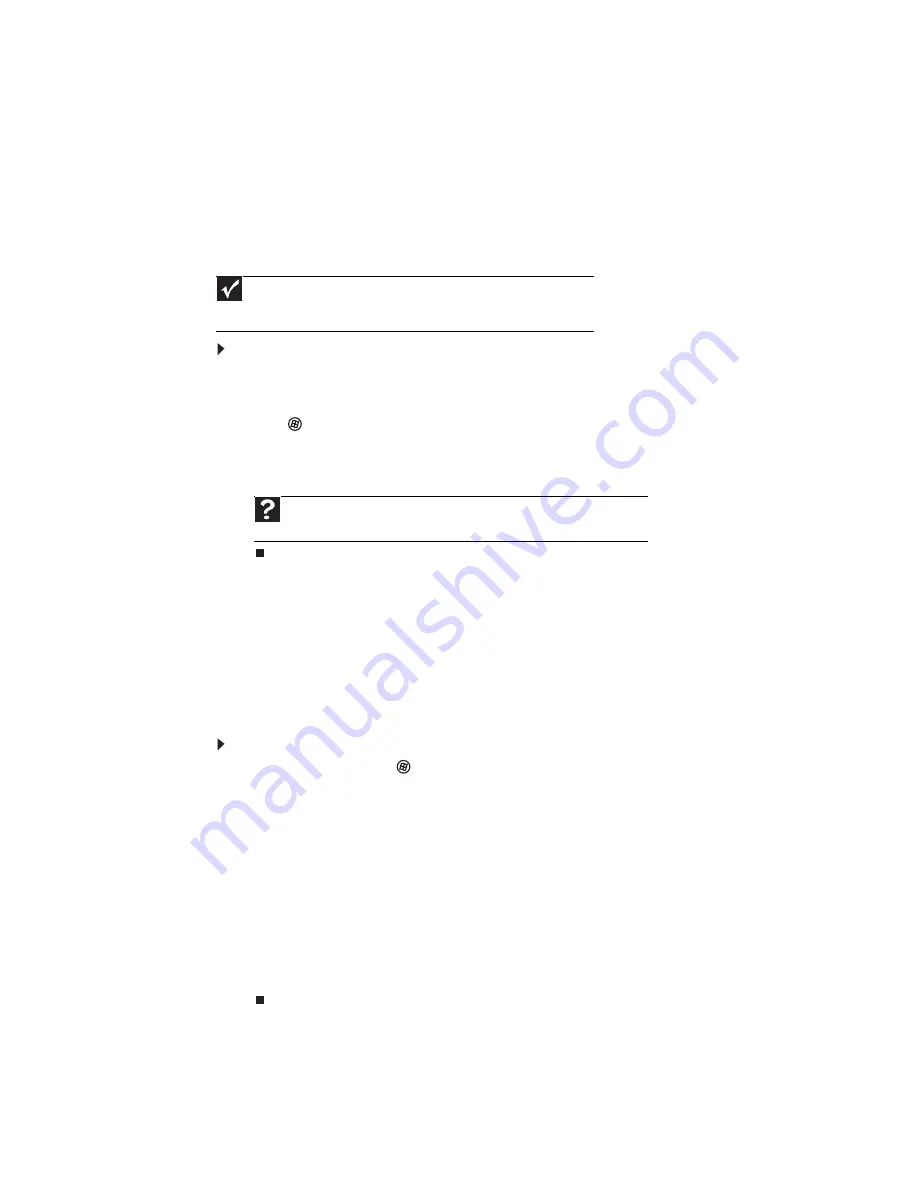
CHAPTER 11: Maintaining Your Computer
116
Moving from your old computer
Transferring files and settings with Windows Easy Transfer
You can move your files, folders, software settings, and user account settings (such as display,
Internet, and e-mail settings) from your old computer to your new one using Windows Easy
Transfer, providing your old computer uses Windows XP or Windows Vista.
While using Windows Easy Transfer, you will not be able to run other tasks on the computers.
To move files and settings from your old computer:
1
If you want to transfer program settings to your new computer, install those programs
on the new computer before running Windows Easy Transfer. Windows Easy Transfer
copies only the software’s settings, not the software itself, to the new computer.
2
Click
(
Start
),
All Programs
,
Accessories
,
System Tools
, then click
Windows Easy
Transfer
. The
Windows Easy Transfer
dialog box opens.
3
Click
Next
, click
Start a new transfer
, then follow the on-screen instructions to complete
the transfer.
Transferring files and settings manually
You can manually transfer your personal data files by copying them to removable media, such
as a writable disc, an external hard drive, a network location, or a flash drive.
Finding your documents
Many programs save your personal data files in the
Documents
or
My Documents
folder. Look
in your old computer’s documents folder for personal data files.
To find files in the documents folder:
1
In Windows Vista, click
(
Start
), then click
Documents
. The
Documents
folder opens and
displays many of your saved personal data files. Go to
- OR -
In Windows XP, click
Start
, then click
My Documents
. The
My Documents
window opens
and displays many of your saved personal data files. Go to
.
- OR -
In Windows 98, Windows Me, or Windows 2000, double-click the
My Computer
icon on
the desktop. Go to the next step.
2
Double-click the
C:\
drive icon.
3
Double-click the
My Documents
folder. The
My Documents
window opens and displays
many of your saved personal data files.
4
Copy your personal data files to removable media or to another computer on your network.
Important
If your old computer does not use Windows XP or Windows Vista, you
must manually move your data by using a writeable disc, flash drive, or external
hard drive.
Help
For more information about transferring files, click
Start
, then click
Help
and Support
. Type
transferring files
in the
Search Help
box, then press E
NTER
.
Содержание 6-Bay mBTX PRO
Страница 1: ... 6 Bay mBTX Pro USERGUIDE ...
Страница 2: ......
Страница 28: ...CHAPTER 2 Setting Up and Getting Started 20 ...
Страница 60: ...CHAPTER 6 Using Your Hardware 52 ...
Страница 102: ...CHAPTER 9 Networking Your Computer 94 ...
Страница 103: ...CHAPTER10 95 Protecting your computer Hardware security Data security Security updates ...
Страница 126: ...CHAPTER 11 Maintaining Your Computer 118 ...
Страница 150: ...CHAPTER 13 Adding and Replacing Components 142 ...
Страница 151: ...CHAPTER13 143 Troubleshooting Safety guidelines First steps Troubleshooting Telephone support ...
Страница 180: ...Contents 172 ...
Страница 181: ......
Страница 182: ...MAN 6BAY MBTX PRO USR GDE V R0 12 06 ...






























