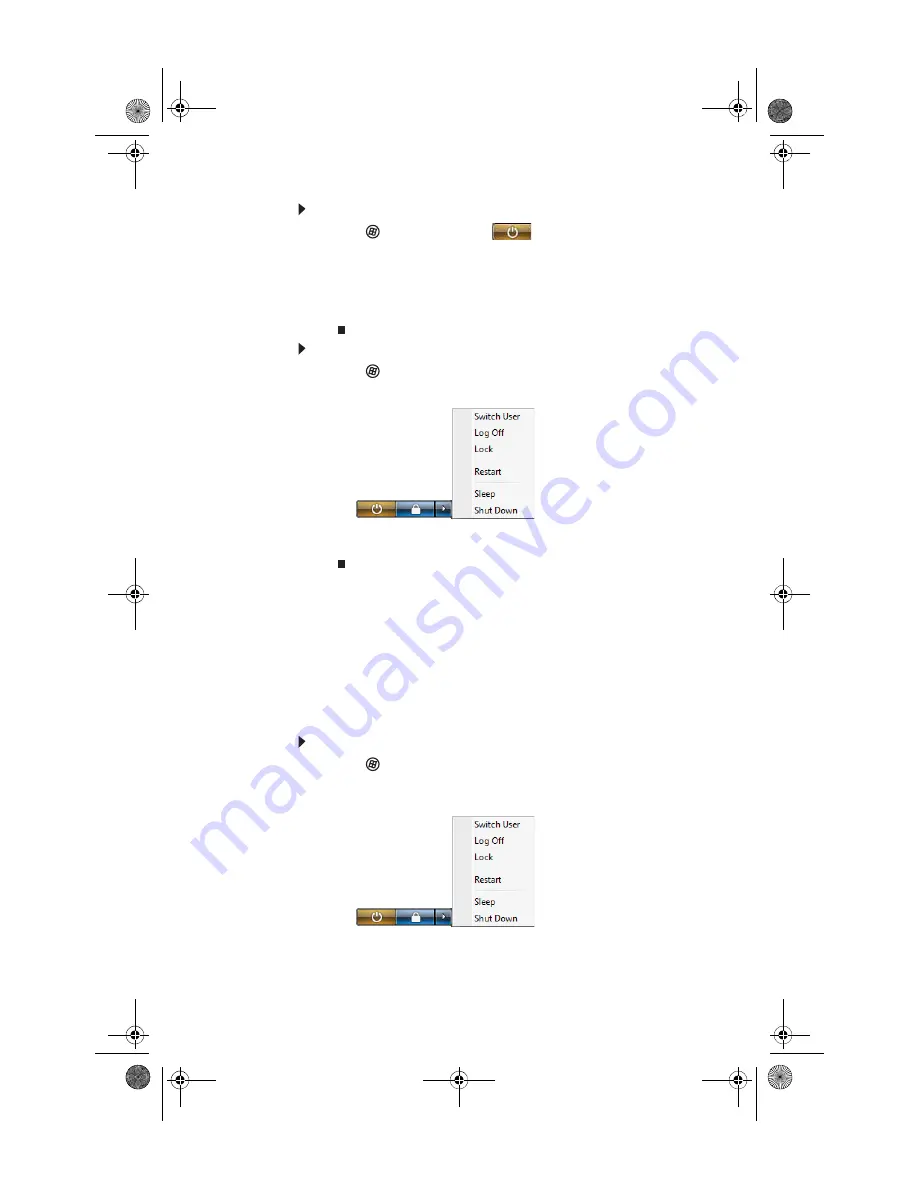
CHAPTER 3: Setting Up and Getting Started
18
To put your computer to sleep:
1
Click
(
Start
), then click
(power). The computer
saves your session and partially shuts down to save
power.
2
To “wake” your computer, press a key on the keyboard
or press the power button. If the computer remains in
Sleep mode, press the power button.
To turn off your computer:
1
Click
(
Start
), click the arrow next to the lock icon, then
click
Shut Down
.
The computer turns off.
2
To completely disconnect all power (such as for servicing
internal components), also disconnect the power cord.
Restarting (rebooting) your
computer
As a troubleshooting step, you may need to restart (reboot)
your computer.
To restart your computer:
1
Click
(
Start
), click the arrow next to the lock icon, then
click
Restart
. Your computer turns off, then turns on
again.
- OR -
Press
C
TRL
+A
LT
+D
ELETE
twice.
8513027.book Page 18 Friday, April 25, 2008 5:27 PM
Содержание 5694 - GT - 4 GB RAM
Страница 1: ...REFERENCEGUIDE 8513027 book Page a Friday April 25 2008 5 27 PM...
Страница 2: ...8513027 book Page b Friday April 25 2008 5 27 PM...
Страница 10: ...CHAPTER 1 About This Reference 4 8513027 book Page 4 Friday April 25 2008 5 27 PM...
Страница 11: ...CHAPTER2 5 Checking Out Your Computer Front Back 8513027 book Page 5 Friday April 25 2008 5 27 PM...
Страница 38: ...CHAPTER 3 Setting Up and Getting Started 32 8513027 book Page 32 Friday April 25 2008 5 27 PM...
Страница 56: ...CHAPTER 4 Upgrading Your Computer 50 8513027 book Page 50 Friday April 25 2008 5 27 PM...
Страница 74: ...CHAPTER 5 Maintaining Your Computer 68 8513027 book Page 68 Friday April 25 2008 5 27 PM...
Страница 106: ...CHAPTER 6 Troubleshooting 100 8513027 book Page 100 Friday April 25 2008 5 27 PM...
Страница 116: ...APPENDIX A Legal Notices 110 8513027 book Page 110 Friday April 25 2008 5 27 PM...
Страница 125: ...8513027 book Page 119 Friday April 25 2008 5 27 PM...
Страница 126: ...MAN GERSHWIN3 GWREC REF GDE R0 4 08 8513027 Back fm Page 120 Monday April 28 2008 8 13 AM...






























