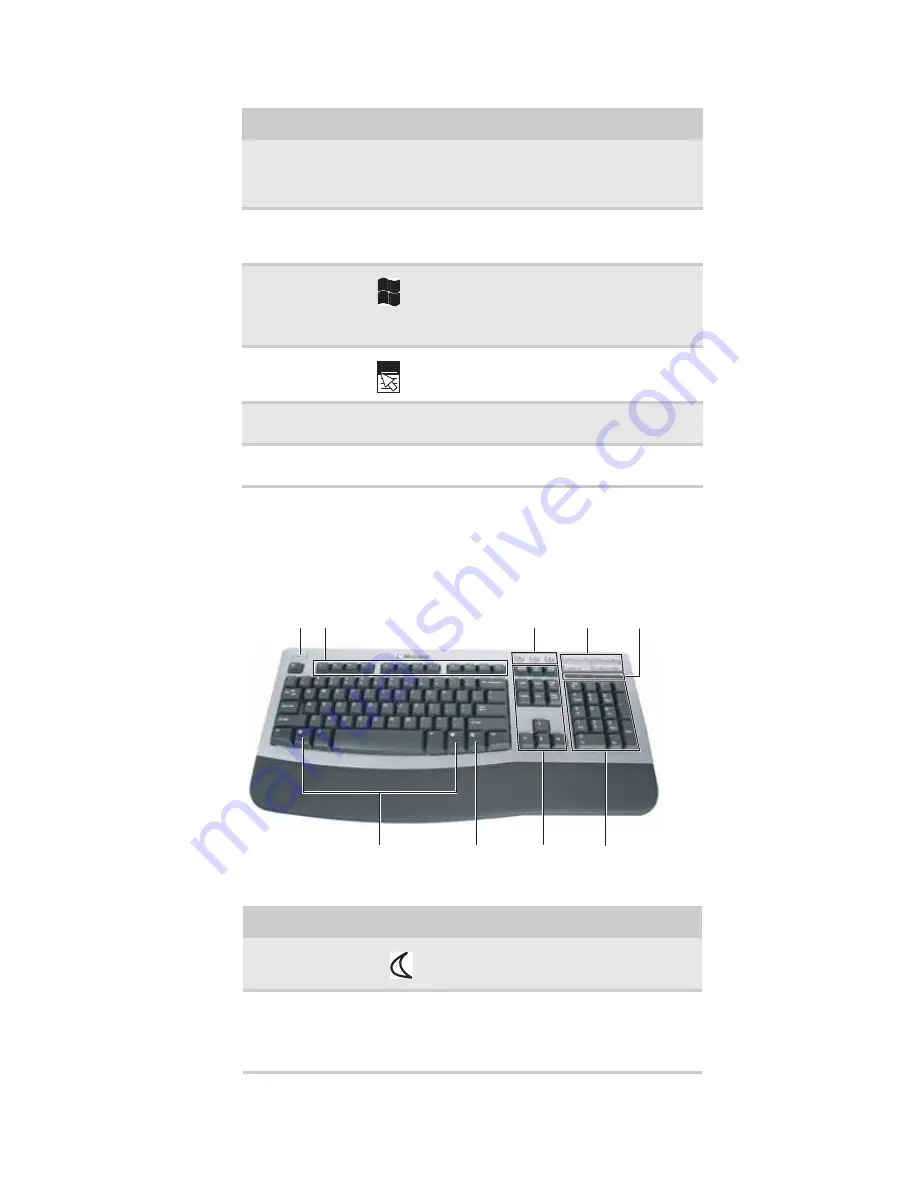
www.gateway.com
15
Elite multimedia keyboard features
The keyboard has several different types of keys and buttons. Your keyboard also has status
indicators that show which keyboard feature is active.
Navigation keys
Press these keys to move the cursor to the
beginning of a line, to the end of a line, up the
page, down the page, to the beginning of a
document, or to the end of a document.
Indicators
Show if your
N
UM
L
OCK
,
C
APS
L
OCK
, or
S
CROLL
L
OCK
keys are activated. Press the
corresponding key to activate the function.
Windows keys
Press one of these keys to open the Windows
Start
menu. These keys can also be used in
combination with other keys to open utilities like
F
(Search utility),
R
(Run utility), and
E
(Explorer
utility).
Application key
Press this key to access shortcut menus and help
assistants in Windows.
Directional keys
Press these keys to move the cursor up, down,
right, or left.
Numeric keypad
Press these keys to type numbers when the
numeric keypad (
N
UM
L
OCK
) is turned on.
Feature
Icon
Description
Sleep button
Press this button to activate your computer’s
Sleep (power-saving) mode.
Function keys
Press these keys to start program actions.
Each program uses different function keys for
different purposes. See the program
documentation to find out more about the
function key actions.
Feature
Icon
Description
Function keys
Navigation
keys
Indicators
Windows
keys
Application key
Numeric
keypad
Sleep button
Internet buttons
Audio
playback
buttons
Содержание 3-Bay mBTX Pro
Страница 1: ...3 Bay mBTX Pro USERGUIDE...
Страница 2: ......
Страница 28: ...CHAPTER 2 Setting Up and Getting Started 20...
Страница 102: ...CHAPTER 9 Networking Your Computer 96...
Страница 103: ...CHAPTER10 97 Protecting your computer Hardware security Data security Security updates...
Страница 126: ...CHAPTER 11 Maintaining Your Computer 120...
Страница 151: ...CHAPTER13 145 Troubleshooting Safety guidelines First steps Troubleshooting Telephone support...
Страница 168: ...CHAPTER 13 Troubleshooting 162...
Страница 182: ...Contents 176...
Страница 183: ......
Страница 184: ...MAN 3BAY MBTX PRO USR GDE V R0 12 06...
















































