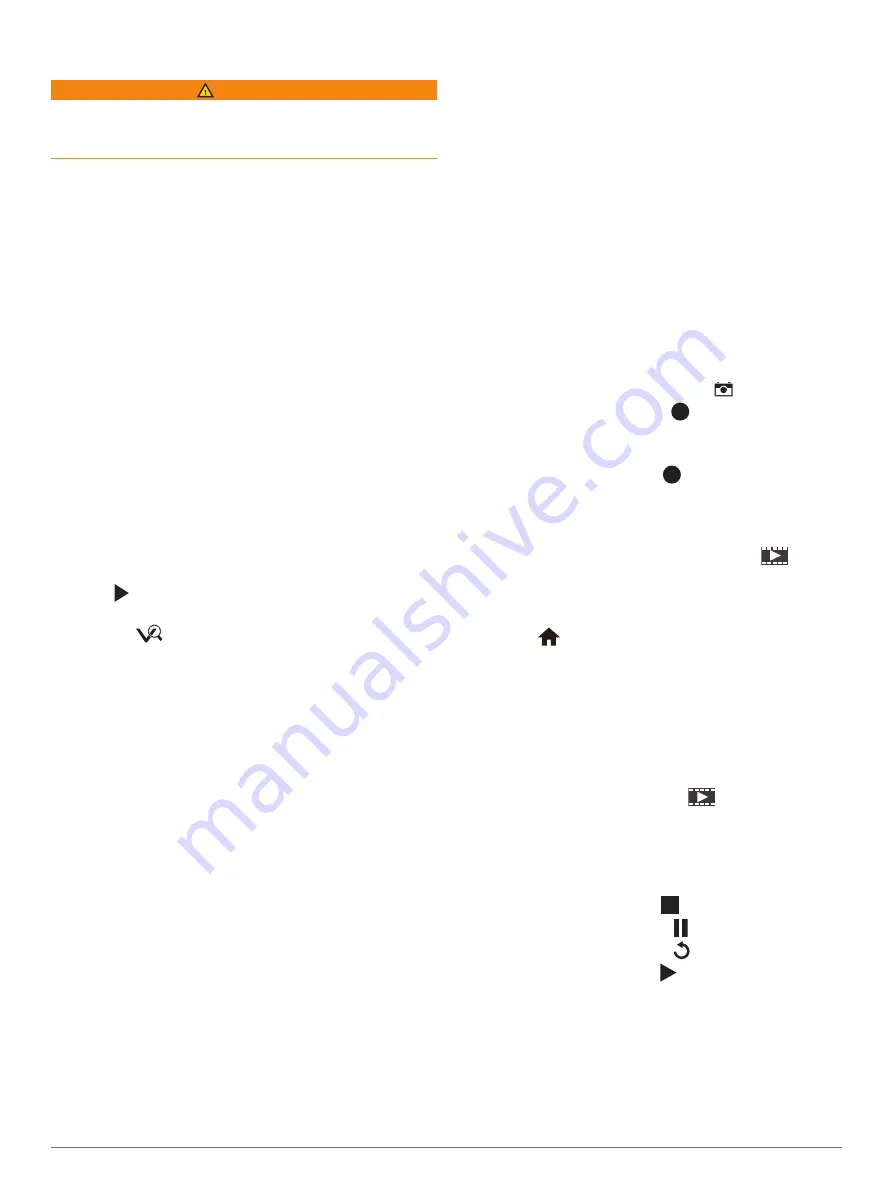
Garmin VIRB
®
Action Cameras
WARNING
Do not view video or photos while operating the vessel.
Failure to pay attention to the conditions on the water can
result in vessel damage, personal injury, or death.
Most VIRB action cameras connect to the chartplotter
from the camera menu (
).
The VIRB 360 camera connects using WPS (
).
In this manual, the term "VIRB action camera" refers to all
models, except in the instructions on how to connect. In
that case, as listed above, the term "VIRB 360 camera"
refers to only the 360 model.
Connecting a VIRB 360 Action Camera
You can connect a VIRB 360 action camera to the
chartplotter using WPS. If you are connecting a VIRB
camera, connect through the camera settings (
).
1
Set up the chartplotter's Wi
‑
Fi network (
).
2
Bring the camera near the chartplotter.
3
On the VIRB 360 camera main menu, select
Wireless
>
Wi-Fi
.
4
If necessary, select the
Wi-Fi
toggle switch to enable
the Wi
‑
Fi technology.
5
Press to select
WPS
, and press
OK
.
6
On the chartplotter, select
A/V, Gauges, Controls
>
VIRB®
>
.
The camera searches for the Wi
‑
Fi network and
connects.
You can control the camera using the chartplotter.
Connecting a VIRB Action Camera
You connect a VIRB action camera to the chartplotter
using the camera settings. If you are connecting a VIRB
360 camera, connect through the VIRB app (
).
1
Set up the chartplotter's Wi
‑
Fi network (
).
2
From the VIRB camera main menu, select
Wireless
>
Wi-Fi
>
Status
to turn on Wi
‑
Fi wireless technology.
3
Select
Mode
>
Connect
.
4
Select
Add New
.
The camera searches for nearby Wi
‑
Fi networks.
5
Select the chartplotter's Wi
‑
Fi network, and enter the
network password.
The app and the camera connect to the chartplotter's
Wi
‑
Fi network.
You can control the camera using the chartplotter.
Controlling the VIRB Action Camera with the
Chartplotter
Before you can control a VIRB action camera with the
chartplotter, you must connect the devices using a
wireless connection.
You can connect up to five VIRB action cameras to the
chartplotter.
After you connect the VIRB action camera with the
chartplotter, a new option is added to A/V, Gauges,
Controls. You can start and stop recording on the VIRB
action camera using the chartplotter.
NOTE:
The VIRB image shown on the chartplotter is a in
a lower resolution than the VIRB action camera records.
To view the high-resolution video, view the video on a
computer or television.
1
Select
A/V, Gauges, Controls
>
VIRB®
.
2
Select an option:
• To take a still photograph, select
.
• To begin recording, select
.
When recording, the remaining recording memory is
shown.
• To stop recording, select
again.
• If you have more than one VIRB action camera
connected, use the arrows to select a different
action camera to control.
• To view stored videos or images, select
.
• To pan and tilt the VIRB 360, drag your finger on
the screen.
• To return the VIRB 360 view to the home position,
select
.
Controlling the VIRB Action Camera Video Playback
You can view VIRB action camera video and images
using the chartplotter.
NOTE:
The VIRB playback on the chartplotter is shown in
the same quality as the live view on the chartplotter. To
view the high-resolution video, view the video on a
computer or television.
1
From the
VIRB®
screen, select
.
2
Wait a few seconds for the thumbnail images to load.
3
Select a video or image.
4
Control the playback using the on-screen buttons or
menu options:
• To stop the video, select
.
• To pause the video, select .
• To replay the video, select .
• To play the video, select .
• To skip ahead or back in the video, drag the slider.
Deleting a VIRB Video
You can delete a video or image from the VIRB action
camera.
1
Open the VIRB video or image to delete.
2
Select
Menu
>
Delete File
.
72
Viewing Video
Содержание Volvo Penta Glass Cockpit B12
Страница 1: ...Owners manual VOLVO PENTA Glass Cockpit ...
Страница 12: ......
Страница 106: ...AB Volvo Penta SE 405 08 Göteborg Sweden September 2021 Printed in Taiwan 190 02784 00_0C ...















































