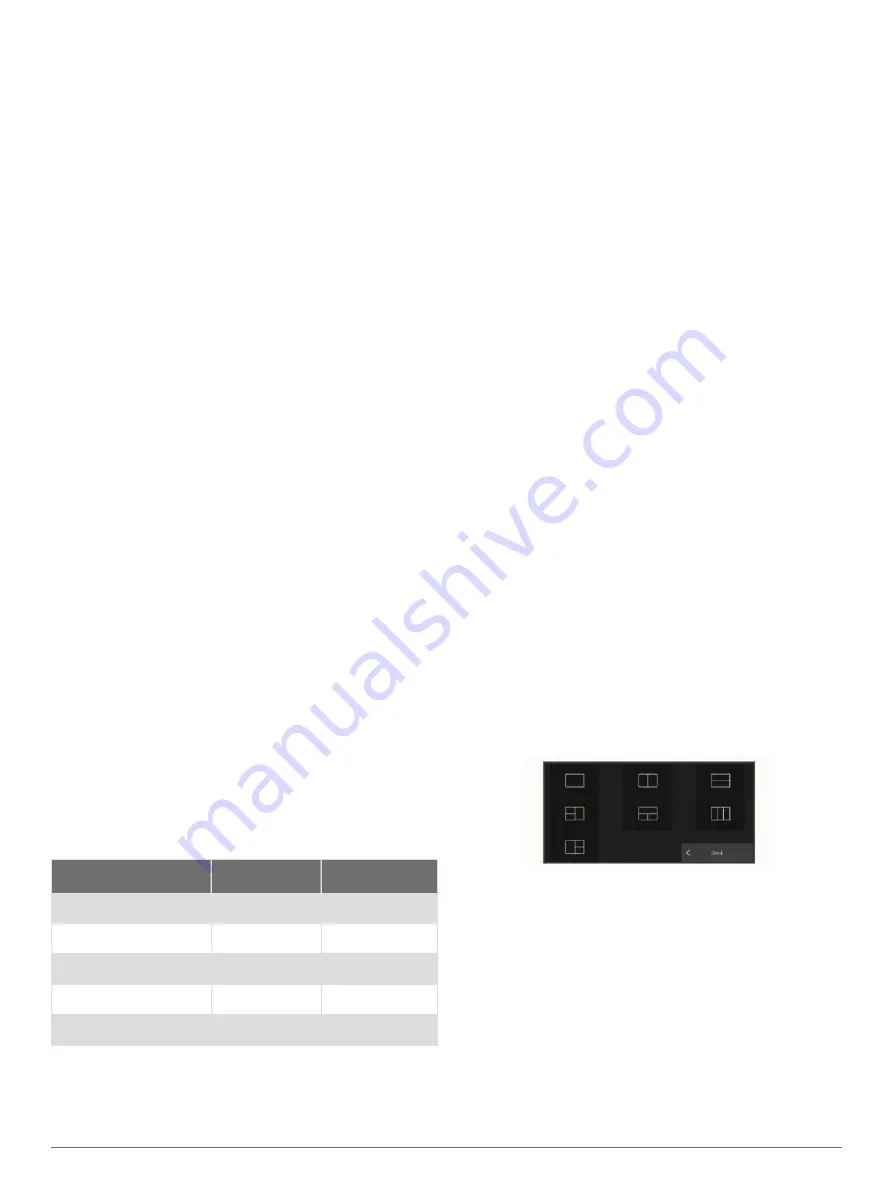
3
Select
Edit Layout
or
Edit Combo
.
4
Select an option:
• To change the name, select
Name
or
Name &
Symbol
>
Name
, enter a new name, and select
Done
.
• To change the SmartMode symbol, select
Name &
Symbol
>
Symbol
, and select a new symbol.
• To change the number of functions shown and the
layout of the screen, select
Layout
, and select an
option.
• To change the function of a portion of the screen,
select the window to change, and select a function
from the list on the right.
• To change how the screens are split, drag the
arrows to a new location.
• To change the data shown on the page and
additional data bars, select
Overlays
, and select an
option.
TIP:
While viewing a screen with data overlay, hold
an overlay box to quickly change the data in it.
• To assign a preset to a portion of the SmartMode
screen, select
Presets
>
Include
, and select a
preset from the list on the right.
Customizing the Startup Screen
You personalize the image that is displayed when the
chartplotter is turning on. For the best fit, the image
should be 50 MB or less and conform to the
recommended dimensions (
).
1
Insert a memory card that contains the image you want
to use.
2
Select
Settings
>
System
>
Sounds and Display
>
Startup Image
>
Select Image
.
3
Select the memory card slot.
4
Select the image.
5
Select
Set as Startup Image
.
The new image is shown then turning on the chartplotter.
Recommended Startup Image Dimensions
For the best fit for the startup images, use an image that
has the following dimensions, in pixels.
Display resolution
Image width
Image height
WVGA
680
200
WSVGA
880
270
WXGA
1080
350
HD
1240
450
WUXGA
1700
650
Adding a SmartMode Layout
You can add SmartMode layouts to suit your needs. Each
customization made to one SmartMode layout for the
home screen in a station appears on all displays in the
station.
1
From the home screen, select
SmartMode™
>
Menu
>
Add Layout
.
2
Select an option:
• To change the name, select
Name & Symbol
>
Name
, enter a new name, and select
Done
.
• To change the SmartMode symbol, select
Name &
Symbol
>
Symbol
, and select a new symbol.
• To change the number of functions shown and the
layout of the screen, select
Layout
, and select an
option.
• To change the function of a portion of the screen,
select the window to change, and select a function
from the list on the right.
• To change how the screens are split, drag the
arrows to a new location.
• To change the data shown on the page and
additional data bars, select
Overlays
, and select an
option.
• To assign a preset to a portion of the SmartMode
screen, select
Presets
>
Include
, and select a
preset from the list on the right.
Creating a New Combination Page
You can create a custom combination page to suit your
needs.
1
Select
Combos
>
Menu
>
Add Combo
.
2
Select a window.
3
Select a function for the window.
4
Repeat these steps for each window of the page.
5
Drag the arrows to resize the windows.
6
Hold a window to rearrange it.
7
Hold a data field to select new data.
8
Select
Layout
, and select a layout.
9
Select
Name
, enter a name for the page, and select
Done
.
10
Select
Overlays
, and select which data to show.
11
Select
Done
when you have finished customizing the
page.
Deleting a Combination Page
1
Select
Combos
>
Menu
>
Delete Combo
.
2
Select a combination.
Customizing the Data Overlays
You can customize the data in the data overlays shown
on a screen.
Customizing the Chartplotter
5
Содержание Volvo Penta Glass Cockpit B12
Страница 1: ...Owners manual VOLVO PENTA Glass Cockpit ...
Страница 12: ......
Страница 106: ...AB Volvo Penta SE 405 08 Göteborg Sweden September 2021 Printed in Taiwan 190 02784 00_0C ...






























