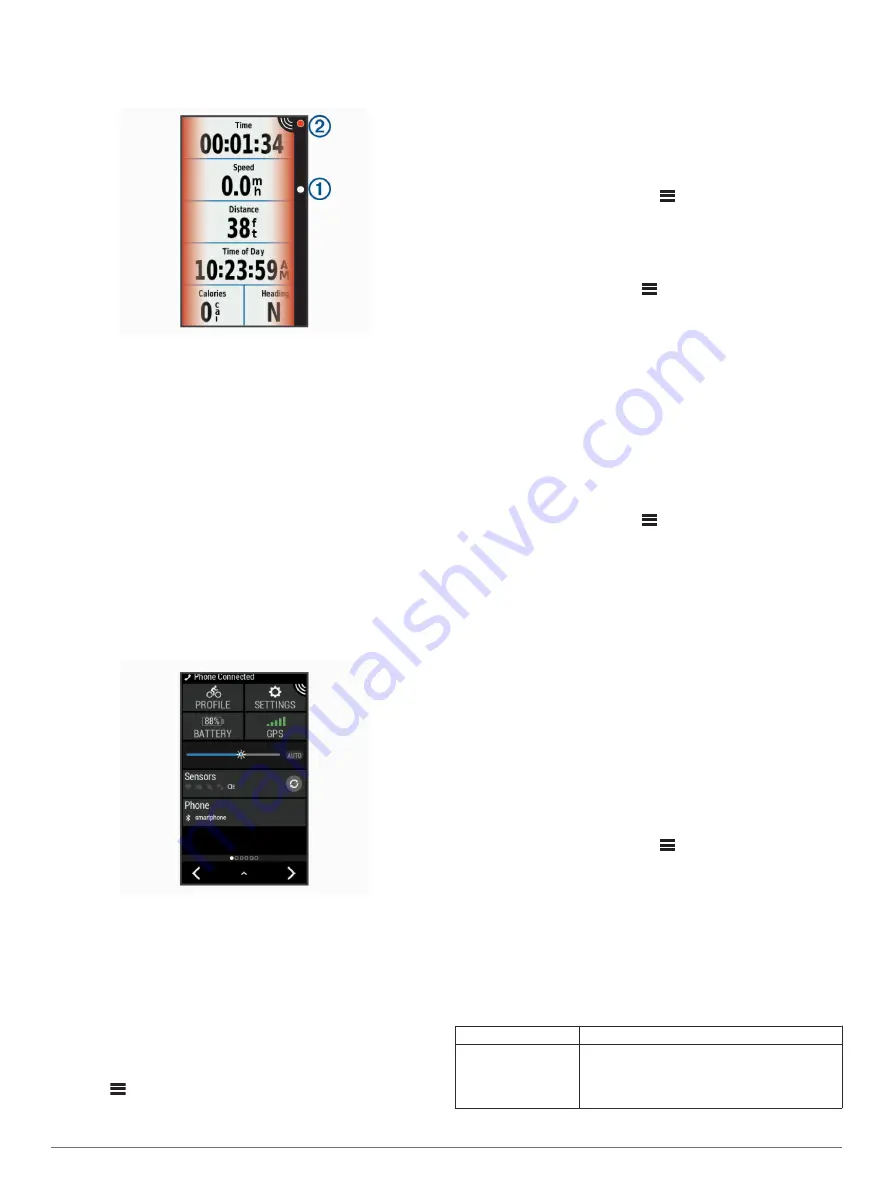
Viewing Radar on Your Edge Device
Go for a ride.
The radar information appears on the active data screen.
The vehicle position LED
À
moves up the column as a
vehicle gets closer to your bike. The threat level LED
Á
changes color based on the potential level of threat. Green
indicates no vehicle is detected. Amber indicates a vehicle is
approaching. Red indicates a vehicle is advancing at a high
rate of speed.
Tone Alerts for Approaching Vehicles
The Edge device beeps if audible tones are turned on in the
settings. Your device has alert tones for several features. The
alert tone for approaching vehicles has a unique sound. The
device beeps one time when the first vehicle is detected. After
the threat is cleared, the device beeps again when another
vehicle is detected.
Viewing Widgets
Your device is preloaded with several widgets, and more are
available when you pair your device with a smartphone or other
compatible device.
1
From the home screen, swipe down from the top of the
screen.
The settings widget appears. A flashing icon means the
device is searching. You can select any icon to change the
settings.
2
Swipe left or right to view more widgets.
The next time you swipe down to view the widgets, the last
widget you viewed appears.
Customizing the Varia Device Settings with Your
Edge 1030
Before you can customize Varia device settings with your Edge
device, you must pair the devices.
1
Select
>
Sensors
>
Lights
.
2
Select an option:
• Select
Enable
to enable the light network.
• Select
Network Options
>
Test Lights
to verify that each
light in your network is set up correctly (
).
• Select a light to view device information and customize
each light in your network (
).
Testing the Light Network
1
From your Edge device, select
>
Settings
>
Sensors
>
Lights
>
Network Options
>
Test Lights
.
2
Select a light to test.
The light blinks when it is connected.
Light Network Settings
From your Edge device, select
>
Settings
>
Sensors
>
Lights
, and select a paired light.
Enable
: Turns on the light and allows you to control the light
remotely with your Edge device. You can disable a light to
disconnect it from the light network.
Light Mode
: Sets the light intensity and pattern mode, or turns
off the light.
NOTE:
This setting is available when you select the
Individual light mode setting (
).
Software Update
: Checks for software updates.
About
: Displays device, software, and battery information.
Remove
: Allows you to delete a paired light from the network.
Light Mode Settings
From your Edge device, select
>
Settings
>
Sensors
>
Lights
>
Network Options
>
Light Mode
.
Auto
: Automatically adjusts the light intensity and light mode
based on the ambient light and time of day. This mode is
recommended for commuting or road rides.
High Visibility
: Sets the light intensity to flash mode or the
brightest setting available.
Trail
: Automatically adjusts the light intensity and light mode
based on the ambient light and time of day. This mode is
recommended for mountain biking.
Individual
: Allows you to customize the light intensity and
pattern mode for each light in your network (
).
Customizing the Radar Alert Settings with Your Edge
1030
Before you can customize the radar alert settings with your
Edge device, you must pair the devices.
You can customize how the radar alerts sound and display on
your Edge device.
1
From your Edge device, select
>
Sensors
.
2
Select your taillight.
3
Select
Sensor Details
>
Alert Settings
.
4
Select an option.
Device Information
Specifications
Varia RTL Specifications
Battery type
Rechargeable, built-in lithium-ion battery
RTL510 Battery life
Up to 6 hr. in solid mode
Up to 6 hr. in night flash mode
Up to 15 hr. in day flash mode
Up to 5 mo. in standby mode
Device Information
3
Содержание VARIA RTL510
Страница 1: ...VARIA REARVIEWRADARRTL510 RTL511 Owner sManual...
Страница 4: ......
Страница 12: ...support garmin com April 2018 190 02399 00_0A...












