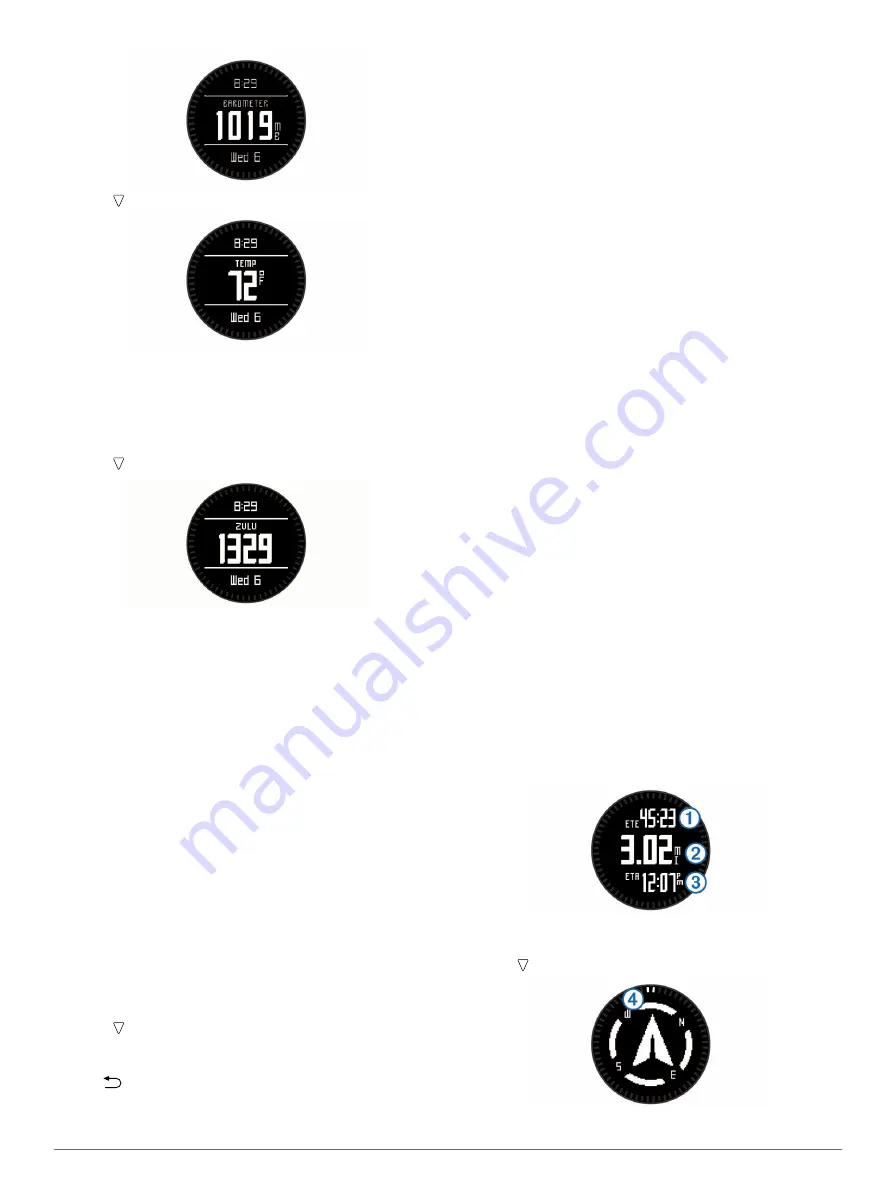
4
Select .
NOTE:
Your body temperature affects the temperature
sensor. To get the most accurate temperature reading,
remove the device from your wrist and wait 20–30 minutes.
TIP:
To purchase a tempe™ wireless temperature sensor, go
See the owner's manual for more information.
5
Select .
Turning on a Sensor Mode
The default sensor mode is on demand mode, which offers you
quick access to compass, altimeter, barometer, or temperature
data. You can also put the device in always on mode to display
continuous sensor data.
NOTE:
If you have an optional heart rate monitor or speed and
cadence sensor paired with the device, your device can display
continuous heart rate or speed and cadence data.
1
Select the action key.
2
Select
Setup
>
Sensors
>
Mode
>
Always On
.
Acquiring Satellite Signals and Recording a
Track
Before you can use the GPS navigation features, such as
recording a track, you must acquire satellite signals.
The time and date are set automatically based on the GPS
position.
1
Select the action key.
2
Select
Start GPS
.
3
Go to an area with a clear view of the sky and remain
stationary while the device acquires satellite signals.
4
Walk around or travel to record a track.
Your distance and time appear.
5
Select to view the loop of data pages.
You can customize some data pages. See the owner's
manual (
6
Hold
.
7
Select an option:
• Select
Pause Track
to pause tracking.
• Select
Save Track
to save your track.
• Select
Clear Track
to erase the track without saving.
• Select
Stop GPS
to turn off GPS without deleting your
track.
Stopping GPS
1
Select the action key.
2
Select
Stop GPS
.
Tracks
A track is a recording of your path. The track log contains
information about points along the recorded path, including
time, location, and elevation for each point.
Sending a Track to BaseCamp™
Before you can send data to BaseCamp, you must download
BaseCamp to your computer (
You can view your tracks and waypoints on your computer.
1
Connect your device to your computer using the USB cable.
Your device appears as a removable drive in My Computer
on Windows
®
computers and as a mounted volume on Mac
®
computers.
2
Start BaseCamp.
3
Follow the on-screen instructions.
Waypoints
Waypoints are locations you record and store in the device.
Creating a Waypoint
You can save your current location as a waypoint.
1
Hold the action key.
2
Select an option:
• To save the waypoint without changes, select
Save
.
• To make changes to the waypoint, select
Edit
, make
changes to the waypoint, and select
Save
.
Navigating to a Waypoint
1
Select the action key.
2
Select
Start GPS
.
3
Wait while the device locates satellites.
4
Select the action key.
5
Select
Waypoints
, and select a waypoint from the list.
6
Select
Go
.
The device displays time to destination
À
, distance to
destination
Á
, and estimated time of arrival
Â
.
7
Select to view the compass page.
2




