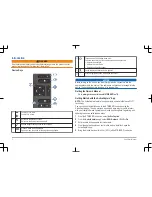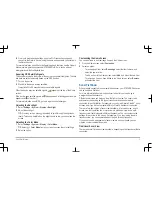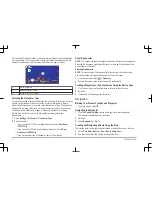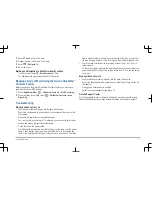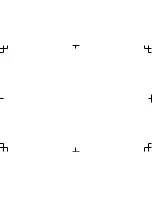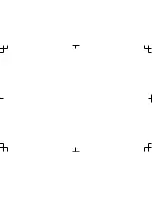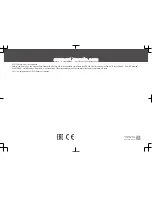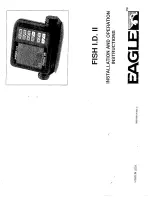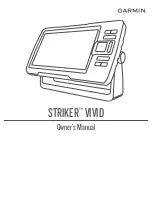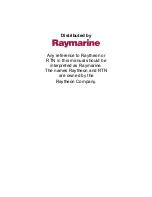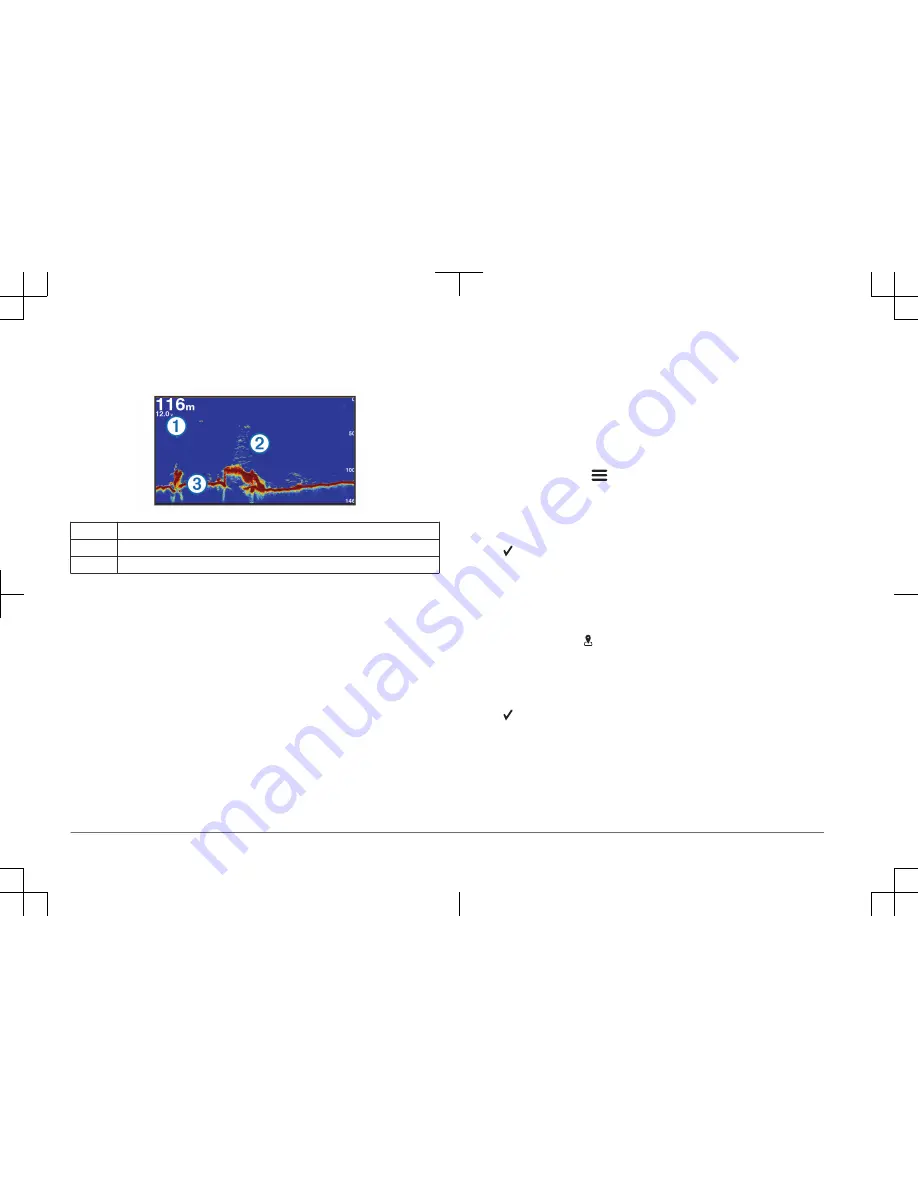
The full-screen Traditional sonar view shows a large image of the sonar readings
from a transducer. The range scale along the right side of the screen shows the
depth of detected objects as the screen scrolls from the right to the left.
À
Depth information
Á
Suspended targets or fish
Â
Bottom of the body of water
Selecting the Transducer Type
If you are connecting a transducer that was not included with the device, you may
need to set the transducer type to make the sonar function properly. Before
connecting the transducer, you should select the transducer type. The transducer
name should be listed on the label on the transducer cable, near the connector.
This device is compatible with a range of accessory transducers, including
Garmin ClearVü transducers, which are available at www.garmin.com
/transducers.
1
Select Settings > My Vessel > Transducer Type.
2
Select an option:
• If you have a 200/77 kHz, dual-beam transducer, select Dual Beam
(200/77 kHz).
• If you have a 200/50 kHz, dual-frequency transducer, select Dual
Frequency (200/50 kHz).
• If you have another type of transducer, select it from the list.
Sonar Frequencies
NOTE: The frequencies that are available depend on the transducer being used.
Adjusting the frequency helps adapt the sonar for your particular goals and the
present depth of the water.
Selecting Frequencies
NOTE: You cannot adjust the frequency for all sonar views and transducers.
You can indicate which frequencies appear on the sonar screen.
1
From a sonar view, select
> Frequency.
2
Select a frequency suited to your needs and water depth.
Creating a Waypoint on the Sonar Screen Using the Device Keys
1
From a sonar view, use the arrow keys to select a location to save.
2
Select .
3
If necessary, edit the waypoint information.
Navigation
Marking Your Present Location as a Waypoint
From any screen, select .
Navigating to a Waypoint
1
From the Quickdraw Map, use the arrow keys to select the waypoint.
The waypoint name appears on the screen.
2
Select .
3
Select Navigate To > Go To.
Creating and Navigating a Route Using the Map
The starting point can be your present location or another location on the map.
1
Select User Data > Routes > New > Route Using Chart.
2
Pan the map to select the starting location of the route.
4
Quick Start Manual