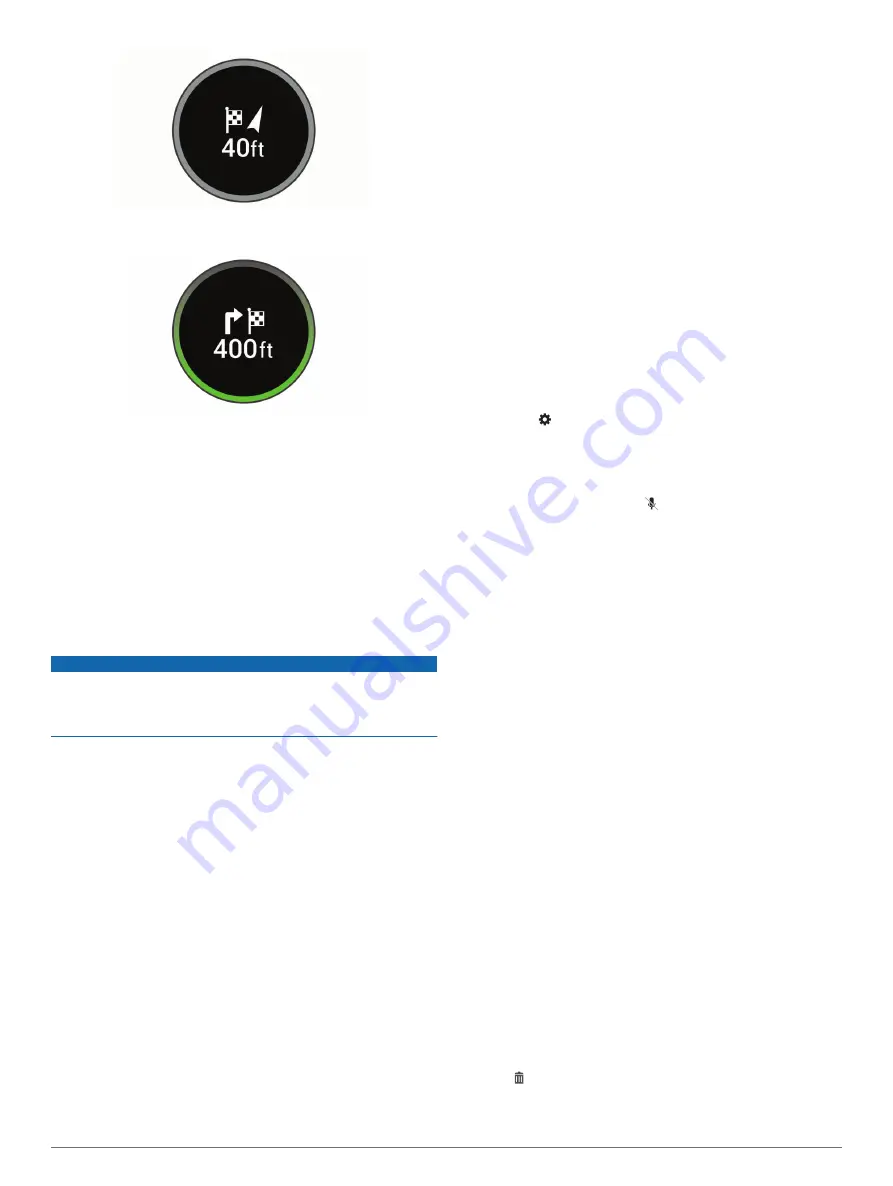
• If you must turn onto a road to enter your destination, a turn
symbol appears next to the checkered flag.
• When you stop at your destination, the device automatically
ends the route. If the device does not detect your arrival
automatically, you can say,
Alexa, ask Garmin to stop the
route
.
Stopping a Route
You can say phrases like these to stop navigating a route.
•
Alexa, ask Garmin to stop the route.
•
Alexa, ask Garmin to stop navigating.
Dash Cam
Dash Cam Recording
NOTICE
Some jurisdictions regulate or prohibit use of this device. It is
your responsibility to know and comply with applicable laws and
rights to privacy in jurisdictions where you plan to use this
device.
By default, the device immediately starts recording video when it
turns on. It continues recording, overwriting the oldest, non-
saved video until the device is turned off. You can also start or
stop recording manually at any time. The camera saves
recorded video to the camera memory card (
).
Stopping or Starting Dash Camera Recording
• To stop dash cam recording, say
Alexa, ask Garmin to stop
recording
.
• To start dash cam recording, say
Alexa, ask Garmin to start
recording
.
• To stop or start dash cam recording using the Garmin Drive
app, select or deselect the video recording status box on the
home screen.
Saving a Dash Cam Video Clip
You can save a portion of the recorded video to prevent it from
being overwritten by new video.
• To save a video clip using a voice command, say
Alexa, ask
Garmin to save video
.
• To save a video clip using the Garmin Drive app, select
Save
a Clip
.
The device saves a three-minute video clip, which includes the
video footage recorded before, during, and after you asked the
device to save video.
The memory card has limited storage. After you save a video
recording, you should transfer the recording to your computer or
other external storage location for permanent storage (
).
Taking a Photo
You can take still photos with this device. By default, the device
stores time and location information with the photo.
• To take a photo using a voice command, say
Alexa, ask
Garmin to take a picture
.
• To take a photo using the Garmin Drive app, select
Take a
Picture
.
The device takes a photo and saves it to the memory card.
Turning Audio Recording On or Off
While recording dash cam video, the device can record audio
using the integrated microphones. You can turn audio recording
on or off at any time.
• To disable audio recording and keep the microphones
enabled for voice commands, open the Garmin Drive app,
and select >
Garmin Speak Plus
>
Camera
>
Record
Audio
.
A blue check box indicates the device is recording audio. A
cleared check box indicates audio recording is disabled.
• To completely mute the microphones for both audio recording
and voice commands, press on the Garmin Speak Plus
device.
Viewing Videos and Photos on Your
Smartphone
Before you can view videos and photos on your smartphone,
you must pair your Garmin Speak Plus device with the Garmin
Drive app (
).
NOTE:
The device stops recording and alerts are disabled while
viewing videos or photos.
1
From the Garmin Drive app on your smartphone, select
Review Footage
.
2
Select an option:
• To view a photo or video you saved, select a file from the
Saved Footage
category.
• To view recent video footage that has not been saved,
select a video from the
Temporary Footage
category.
Trimming and Exporting a Video
You can trim the length of your video to remove unnecessary
footage before exporting it.
1
From the Garmin Drive app, select
Review Footage
.
2
Select a video.
3
Drag the handles on the video progress bar left or right to
trim the video length.
4
Select
Export
.
NOTE:
You must keep the app in the foreground when
exporting a video.
The app exports the trimmed video to your smartphone.
Deleting a Video or Photo Using Your Smartphone
1
When you are viewing the list of saved videos or photos on
your smartphone, select
Select
.
2
Select one or more files.
3
Select .
6
Dash Cam
Содержание Speak Plus
Страница 1: ...GARMINSPEAK PLUS WITHAMAZONALEXA Owner sManual ...
Страница 4: ......
Страница 18: ...support garmin com October 2019 190 02276 04_0B ...


















