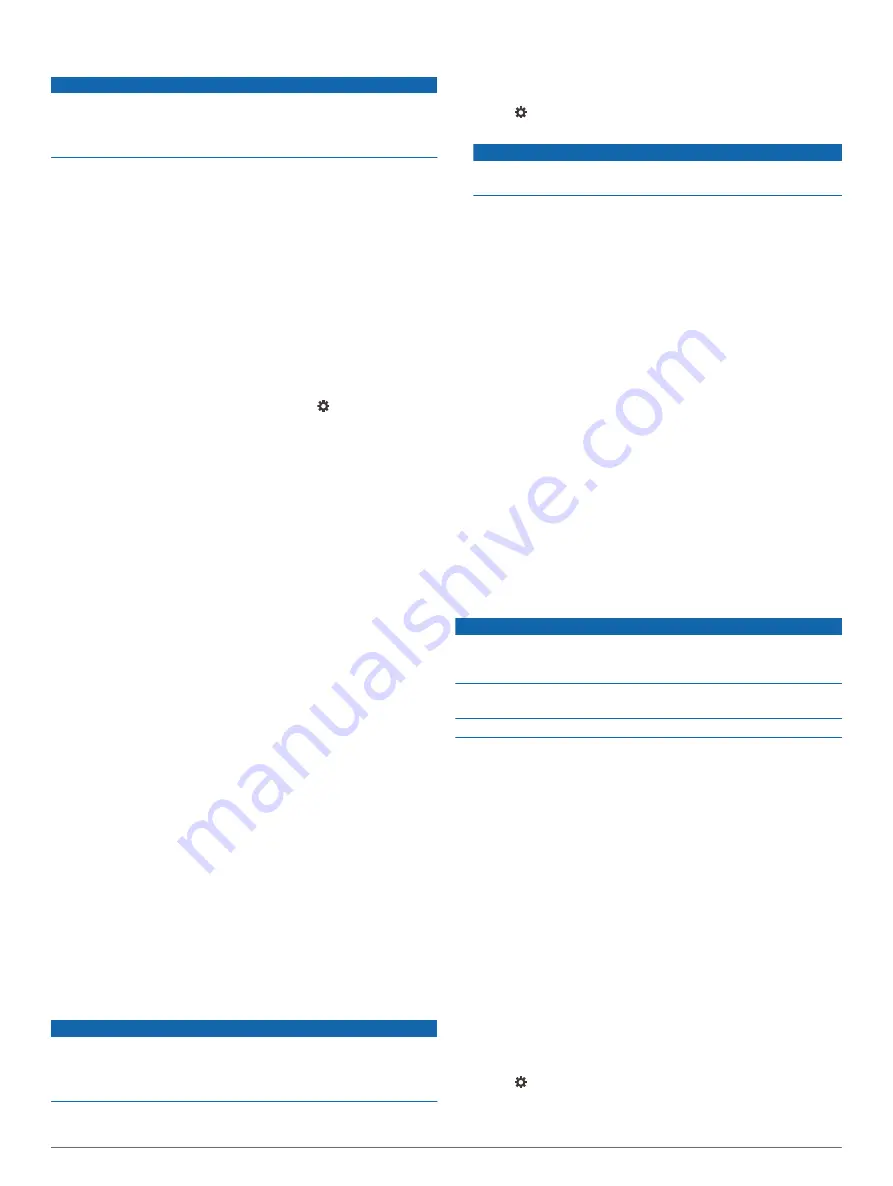
Updating Maps and Software Using a Wi
‑
Fi Network
NOTICE
Map and software updates may require the device to download
large files. Regular data limits or charges from your internet
service provider apply. Contact your internet service provider for
more information about data limits or charges.
You can update the maps and software by connecting your
device to a Wi
‑
Fi network that provides access to the internet.
This allows you to keep your device up to date without
connecting it to a computer. Verify your vehicle is parked in a
safe location and consistent power is supplied to the device
during the update process.
1
Connect the device to a Wi
‑
Fi network (
).
While connected to a Wi
‑
Fi network, the device checks for
available updates automatically and displays a notification
when an update is available.
2
Select an option:
• When an update notification appears, swipe down from
the top of the screen, and select
An update is available.
.
• To manually check for updates, select >
About device
>
System updates
.
The device displays available map and software updates.
When an update is available,
Update Available
appears
below Map or Software.
3
Select an option:
• To install all available updates, select
Download
.
• To install only map updates, select
Map
.
• To install only software updates, select
Software
.
4
Read the license agreements, and select
Accept All
to
accept the agreements.
NOTE:
If you do not agree with the license terms, you can
select Reject. This stops the update process. You cannot
install updates until you accept the license agreements.
5
Verify your vehicle is parked in a safe location and consistent
power is supplied to the device, and select
Continue
.
6
Keep the device connected to power and within range of the
Wi
‑
Fi network until the update process is complete.
TIP:
If a map update is interrupted or canceled before it
completes, your device may be missing map data. To repair
missing map data, you must update the maps again.
Installing Software Updates Using a Memory Card
1
Load software updates to a memory card (
).
2
Insert the memory card into the memory card slot on your
device.
3
Verify your vehicle is parked in a safe location and consistent
power is supplied to the device.
4
Select
Install
.
5
Keep the device connected to power until the update process
is complete.
TIP:
If a map update is interrupted or canceled before it
completes, your device may be missing map data. To repair
missing map data, you must update the maps again.
Loading Software Updates to a Memory Card
NOTICE
Map and software updates contain large files. Regular data
limits or charges from your internet service provider apply.
Contact your internet service provider for more information
about data limits or charges.
You can update the maps and software using an SDHC memory
card from 8 to 32 GB, formatted using the FAT32 file system.
1
Insert a memory card into the card slot on your device.
2
Select >
About device
>
System updates
>
Create
Update Card
.
NOTICE
Creating an update card deletes all files on the memory card.
Deleted files cannot be recovered.
Information about the device is transferred to the memory
card.
3
Remove the memory card from the device.
4
Insert the memory card into the card slot on your computer.
5
Launch the Garmin Express application (
).
6
Follow the on-screen instructions to download the software
and load it to the SD card.
Installing Garmin Express
The Garmin Express application is available for Windows
®
and
Mac
®
computers.
1
On your computer, go to
.
2
Select an option:
• To view the system requirements and verify the Garmin
Express application is compatible with your computer,
select
System Requirements
.
• To install on a Windows computer, select
Download for
Windows
.
• To install on a Mac computer, select
Download for Mac
.
3
Open the downloaded file, and follow the on-screen
instructions to complete the installation.
Device Care
NOTICE
Do not store the device where prolonged exposure to extreme
temperatures can occur, because it can cause permanent
damage.
Never use a hard or sharp object to operate the touchscreen, or
damage may result.
Do not expose the device to water.
Cleaning the Touchscreen
1
Use a soft, clean, lint-free cloth.
2
If necessary, lightly dampen the cloth with water.
3
If using a dampened cloth, turn off the device and disconnect
the device from power.
4
Gently wipe the screen with the cloth.
Troubleshooting
My device is not acquiring satellite signals
• Verify the location services feature is enabled (
).
• Take your device out of parking garages and away from tall
buildings and trees.
• Remain stationary for several minutes.
My device does not connect to my phone or
Smartphone Link
• Select >
Bluetooth
.
The Bluetooth option must be enabled.
26
Troubleshooting
Содержание RV-IN1501
Страница 1: ...RV IN1501RVINFOTAINMENTSYSTEM Owner sManual ...
Страница 6: ......
Страница 36: ...support garmin com November 2018 190 02502 00_0A ...



















