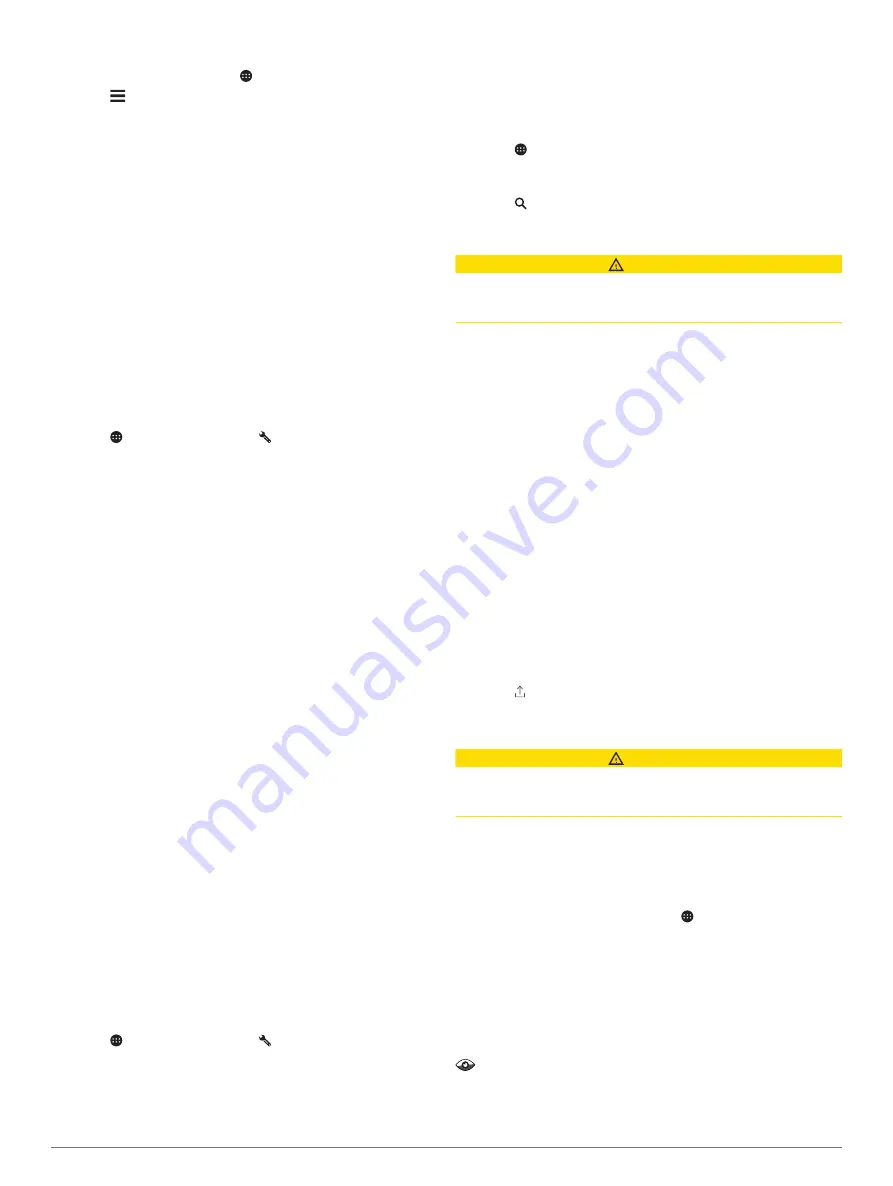
Searching for Traffic Incidents
1
From the main menu, select >
Traffic
.
2
Select >
Incidents
.
3
Select an item in the list.
4
If there is more than one incident, use the arrows to view
additional incidents.
Voice Command
NOTE:
Voice command is not available for all languages and
regions, and may not be available on all models.
NOTE:
Voice Activated Navigation may not achieve desired
performance when in a noisy environment.
Voice command allows you to use your device by saying words
and commands. The voice command menu provides voice
prompts and a list of available commands.
Setting the Wakeup Phrase
The wakeup phrase is a word or phrase you can say to activate
voice command. The default wakeup phrase is Voice Command.
TIP:
You can reduce the chance of accidental voice command
activation by using a strong wakeup phrase.
1
Select >
Voice Command
> >
Wake Up Phrase
.
2
Enter a new wakeup phrase.
The device indicates the strength of the wakeup phrase as
you enter the phrase.
3
Select
Done
.
Activating Voice Command
Say your wakeup phrase.
The voice command menu appears.
Voice Command Tips
• Speak in a normal voice directed at the device.
• Reduce background noise, such as voices, or the radio, to
increase the accuracy of the voice recognition.
• Speak commands as they appear on the screen.
• Respond to voice prompts from the device as needed.
• Increase the length of your wakeup phrase to reduce the
chance of accidental voice command activation.
• Listen for two tones to confirm when the device enters and
exits voice command.
Starting a Route Using Voice Command
You can say the names of popular, well-known locations.
1
Say your wakeup phrase (
2
Say
Find Place
.
3
Listen for the voice prompt, and speak the name of the
location.
4
Say the line number.
5
Say
Navigate
.
Muting Instructions
You can disable the voice prompts for voice command without
muting the device.
1
Select >
Voice Command
> .
2
Select
Mute Instructions
>
Enabled
.
Using the Apps
Viewing the Owner's Manual on Your Device
You can view the complete owner's manual on the device
screen in many languages.
1
Select >
Help
.
The owner's manual appears in the same language as the
software text (
).
2
Select to search the owner's manual (optional).
LiveTrack
CAUTION
It is the responsibility of the user to use discretion when sharing
location information with others. Always ensure you are aware of
and comfortable with whom you share your location information.
The LiveTrack feature lets you share your trip with contacts from
your smartphone and your social networking accounts, such as
Facebook and Twitter. While you are sharing, viewers can track
your current location, recently visited locations, and the path of
your recent travels in real time.
This feature requires a smartphone running the Smartphone
Link app.
Setting Up LiveTrack Sharing and Inviting Viewers
The first time you use the LiveTrack feature, you must set up the
feature and invite viewers.
1
Connect to
Smartphone Link
Services and Hands-Free Calling
).
2
On your smartphone, open the Smartphone Link app, and
select
LiveTrack
.
3
Enter a user name, and select
Next
.
4
Enter one or more contacts to invite.
You can enter either the contact name or email address.
5
Select
Start LiveTrack
.
The app starts sharing your LiveTrack data. Invited viewers
receive an email with a link to view your LiveTrack data.
6
Select to share the LiveTrack link using a social network,
messaging app, or other sharing app (optional).
Starting LiveTrack Sharing
CAUTION
It is the responsibility of the user to use discretion when sharing
location information with others. Always ensure you are aware of
and comfortable with whom you share your location information.
Before you can start sharing, you must set up the LiveTrack
feature (
Setting Up LiveTrack Sharing and Inviting Viewers
).
You can start sharing your LiveTrack data using your RV-
IN1501 device or the Smartphone Link app.
• On your RV-IN1501 device, select >
LiveTrack
>
Start
LiveTrack
.
• On your smartphone, open the Smartphone Link app, and
select
LiveTrack
>
Start LiveTrack
.
A link to view your LiveTrack data is posted to your enabled
social network accounts, and an email with the link is sent to
your invited contacts. While you are sharing, viewers can click
the link to track your current location, recently visited locations,
and the path of your recent travels in real time.
appears in the RV-IN1501 status bar while LiveTrack
sharing is active. The number of invited viewers also appears.
TIP:
By default, the LiveTrack sharing session ends
automatically after 24 hours. In the Smartphone Link app, you
22
Voice Command
Содержание RV-IN1501
Страница 1: ...RV IN1501RVINFOTAINMENTSYSTEM Owner sManual ...
Страница 6: ......
Страница 36: ...support garmin com November 2018 190 02502 00_0A ...























