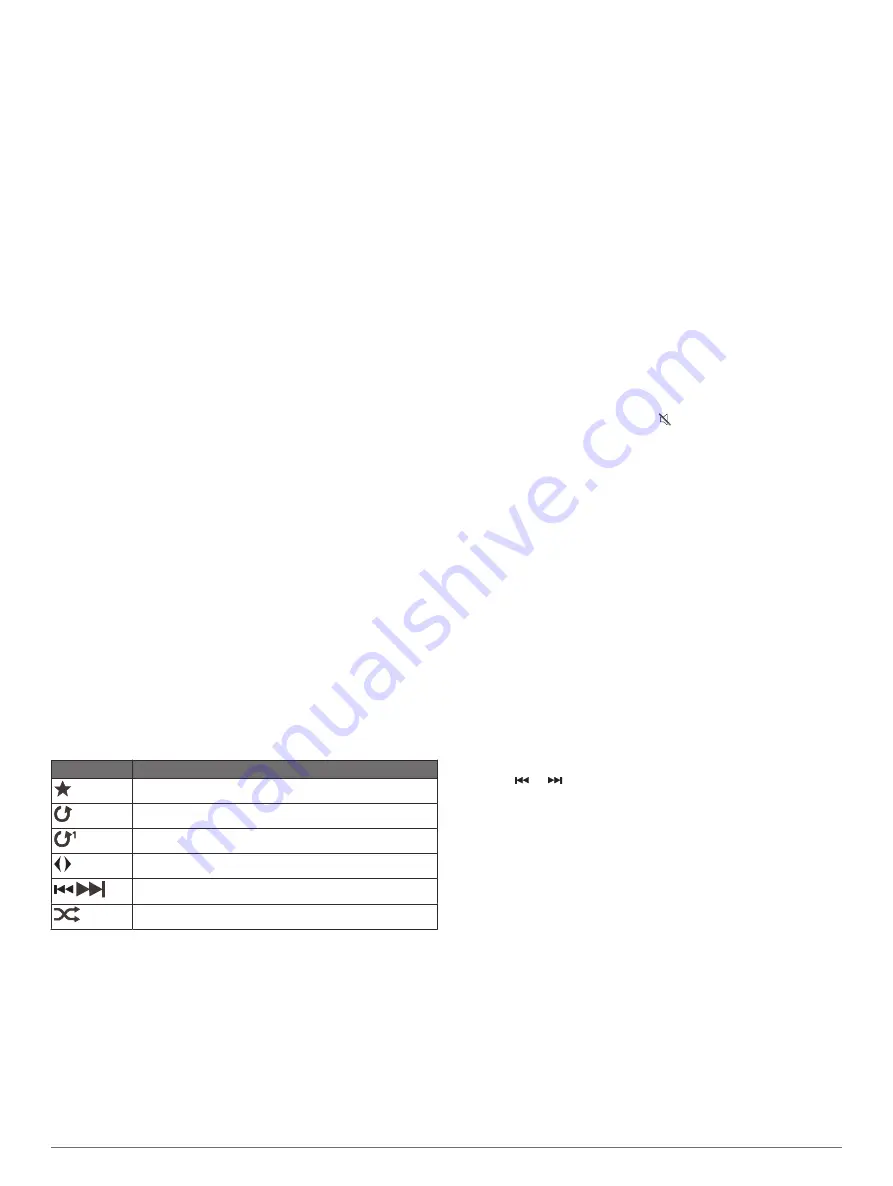
Digital Switching
Your RV Fixed Display device can be used to monitor and
control circuits using anEmpirBus digital switching system or
another compatible digital switching system.
For example, you can control the interior lights in your RV.
Opening the Digital Switching Controls
You can access the digital switching controls from the home
screen.
• If you are using an EmpirBus digital switching system, select
EmpirBus
.
• If you are using another compatible digital switching system,
select the icon for that system.
Adding and Editing a Digital Switching Page
You can add and customize digital switching pages for some
compatible digital switching systems.
1
Select
Switching
>
Menu
.
2
Select
Add Page
or select a page to edit. .
3
Set up the page as needed:
• To enter a name for the page, select
Name
.
• To set up the switches, select
Edit Switches
.
Media Player
NOTE:
Not all features are available on all connected media
players.
If you have a compatible stereo connected to the NMEA 2000
®
network, you can control the stereo using the RV Fixed Display.
The device automatically detects the stereo when it is first
connected to the network.
You can play media from sources connected to the media player
and sources connected to the network.
Opening the Media Player
Before you can open the media player, you must connect a
compatible FUSION stereo to the device.
Select
Media
.
Icons
NOTE:
Not all devices have these icons.
Icon
Description
Saves or deletes a channel as a preset
Repeats all songs
Repeats one song
Scans for stations
Searches for stations or skips songs
Shuffles
Selecting the Media Device and Source
You can select the media source connected to the stereo. When
you have multiple stereo or media devices connected on a
network, you can select the device from which you want to play
music.
NOTE:
You can play media only from sources that are
connected to the stereo.
NOTE:
Not all features are available on all media devices and
sources.
1
From the media screen, select
Devices
, and select the
stereo.
2
From the media screen, select
Source
, and select the media
source.
NOTE:
The Devices button only appears when more than
one media device is connected to the network.
NOTE:
The Source button only appears for devices that
support multiple media sources.
Playing Music
Browsing for Music
From the media screen, select
Browse
or
Menu
>
Browse
.
Setting a Song to Repeat
1
While playing a song, select
Menu
>
Repeat
.
2
If necessary, select
Single
.
Setting Songs to Shuffle
1
From the media screen, select
Menu
>
Shuffle
.
2
If necessary, select an option.
Adjusting the Volume
Muting the Media Volume
From the media screen, select .
Enabling and Disabling Zones
If you have wired your RV's speakers into zones, you can
enable needed zones and disable unused zones.
1
From the media screen, select
Menu
>
Audio Levels
>
Enable/Disable Zones
.
2
Select a zone.
Radio
To listen to AM or FM radio, you must have a suitable AM/FM
antenna properly connected to the stereo and be within range of
a broadcasting station. For instructions on connecting an AM/FM
antenna, see the stereo installation instructions.
Setting the Tuner Region
1
From the media screen, select
Menu
>
Installation
>
Tuner
Region
.
2
Select an option.
Changing the Radio Station
1
From the media screen, select an applicable source, such as
FM
.
2
Select or to tune to a station.
Changing the Tuning Mode
You can change how you find a station for some media types,
such as FM or AM radio. For example, you can choose to tune
manually or automatically find the next available station.
NOTE:
Not all tuning modes are available for all media sources.
1
From the media screen, select
Menu
>
Tuning Mode
.
2
Select an option.
Presets
You can save your favorite AM stations and FM stations as
presets for easy access.
Saving a Station as a Preset
1
From an applicable media screen, tune to the station to save
as a preset.
2
Select
Presets
>
Add Current Channel
.
Selecting a Preset
1
From an applicable media screen, select
Presets
.
2
Select a preset from the list.
3
Select
Tune to Channel
.
2
Digital Switching
Содержание RV FIXED Series
Страница 1: ...RVFIXEDDISPLAY Owner sManual ...
Страница 4: ......
Страница 10: ...support garmin com GUID 7C3FD59D DDF1 4FBA 8415 F523FF7A833D v1 March 2020 ...










