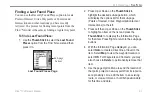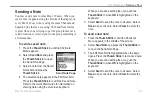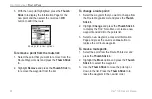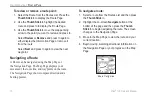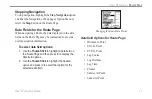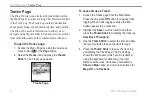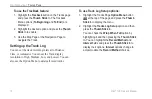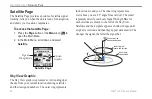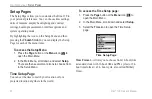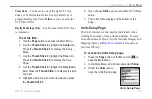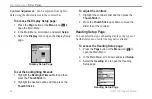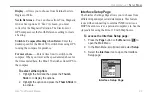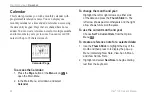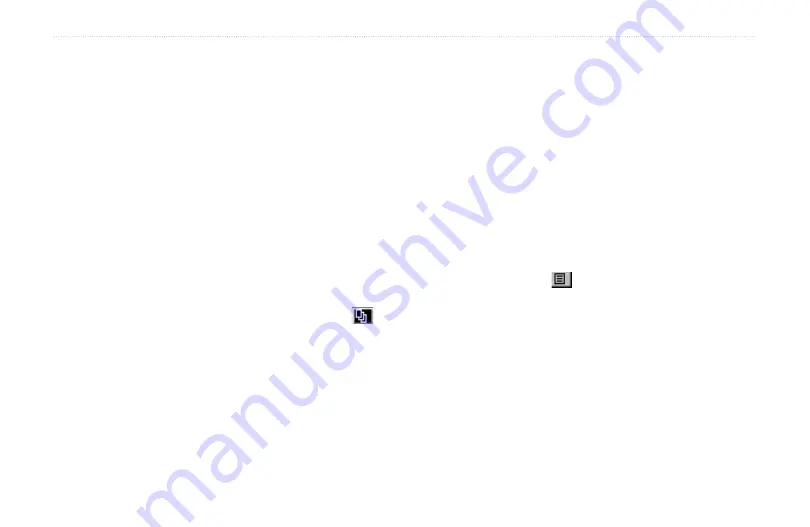
Rino
®
130 Owner’s Manual
75
U
NIT
O
PERATION
>
P
ROXIMITY
P
AGE
Proximity Page
The Proximity Page lets you define an alarm circle around
a stored waypoint/contact position, and can be used to
help you avoid dangerous areas or to alert you when you
have strayed too far away from other Rino users. Up
to ten waypoints may be listed, with a maximum alarm
radius of 99.99 nautical or statute miles or kilometers.
If entering a proximity alarm circle, a “Near Proximity
Point <name>” message appears. If leaving a proximity
alarm circle, a “Leaving Proximity Point <name>”
message appears.
To access the Proximity Page:
1. Press the
Page
button or the
Menu
icon
to
open the Main Menu.
2. In the Main Menu, scroll down and select
Proximity
.
To add a proximity point:
1. Use the
Thumb Stick
to highlight an empty space
on the Proximity list and press the
Thumb Stick
In
to display the Find ‘N Go screen.
Highlight an item from the list and press the
Thumb Stick
In to open the item.
2. From the Review Page, select
Use
. Press In again
to begin entry of the proximity radius. Use the
Thumb Stick
to enter a distance and press In.
To clear one or all proximity point(s) from the
list:
1. To clear a single alarm, use the
Thumb Stick
to
highlight the proximity point to clear and press In.
Choose
Remove
and press In.
2. To clear all proximity waypoints, highlight the
Option Menu
and press In. Choose
Remove
All
and press the
Thumb Stick
In.
To turn proximity alarms on or off:
Use the
Thumb Stick
to highlight
Proximity
Alarms
and press In to place a check mark.
Содержание Rino 130
Страница 1: ...owner s manual 130 2 way radio personal navigator ...
Страница 130: ......
Страница 131: ......